До сегодняшнего дня написано уже много статей, посвященных вопросу цифрового моделирования улыбки с целью достижения максимального эстетических результатов реабилитации. Идея же оцифровки подхода к формирования нового дизайна улыбки впервые была предложена доктором Stephen R. Snow в 1999 году. С того времени подход был модифицирован, и уже другие авторы предложили метод графической обработки фотографий улыбки пациента в программном обеспечении Adobe Photoshop на съезде Florida Dental Association в 2007 году. За то время эволюционировал не только сам подход цифрового дизайна улыбки, но и Photoshop как компьютерная программа, который стал более удобным и понятным в использовании.
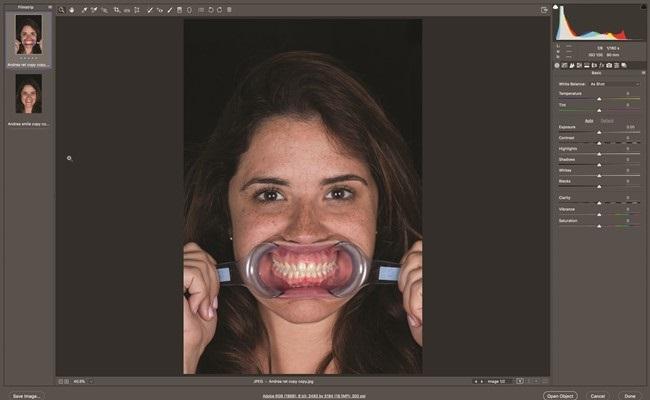
Цифровой дизайн улыбки, по сути, является «тест-драйвом» - методом оценки пациентом возможностей изменения его улыбки еще до фактического начала лечения. Диагностической функции подобный подход не содержит. Ведь процесс диагностики и лечения должен учитывать функциональные параметры зубочелюстного аппарата, биологию улыбки, соотношение структур кость-десна-зуб, и, конечно же, – эстетические параметры профиля фронтальных зубов. Учесть же все это через анализ фотографий попросту невозможно. Помимо цифрового дизайна улыбки, врач может получить оттиск, по которому техник сформирует восковую репродукцию, а уже по ней mock-up – композитный аналог будущих реставраций. По сути, это тоже процесс моделирования дизайна улыбки, но уже не цифровой, а аналоговый. Главным преимуществом цифрового подхода является то, что пациент может увидеть то, как измениться его улыбка за считанные минуты, и при этом не ждать изготовления композитного аналога. Также таким образом врач может получить согласие пациента на проведение дальнейших манипуляций, и приступить к получению моделей, определению изменений вертикальных параметров окклюзии и препарирования, иными словами говоря – фактически приступить к процессу стоматологической реабилитации.
Исходное редактирование изображений с использованием Camera Raw
В комплекте с программным обеспечением Photoshop предусмотрена отдельная программа Camera Raw. Техника получения правильных изображений была описана в предыдущей статье авторов, но мы напомним, что для дальнейшего анализа фотографии улыбки лучше всего получать с помощью камеры DSLR и сохранять их в формате Raw. Если Вы впервые открываете изображения в формате в формате Raw (при использовании текущей версии Camera Raw), оно самостоятельно откроется именно в этой программе. Существует много возможных способов редактирования в Camera Raw. Одним из преимуществ этой программы является ее так называемое «недеструктивное» редактирование, при котором не теряются исходные данные.
Процесс редактирования профиля улыбки включает ряд следующих этапов:
1. Приступая к работе с изображением при полном разрешении, выберите изображение и перетащите его на иконку программы Photoshop. Изображение откроется в программе Camera Raw (фото 1).
2. Сначала рекомендовано провести коррекцию уровней ротации. Для этого в программе Camera Raw мы используем функцию Transform. Нажмите на значок Transform вверху на панели инструментов (фото 2). Справа откроется новое окно. Нажмите кнопку в нижней части окна, чтобы активировать сетку - Grid (фото 3). Вы должны увидеть вертикальные и горизонтальные линии на Вашем изображении. Вы можете использовать их в качестве ориентиров для выравнивания позиции изображения. В открытом меню «Transform» есть ползунок «Rotate», который при передвижении влево и вправо поворачивает изображение по мере необходимости (Примечание. В предыдущих версиях Camera Raw ползунок «Rotate» находился в списке «Lens Correction» на панели под гистограммой).
3. Простое редактирование изображения можно провести с помощью панели Basic (фото 4). Основные коррекции выполняются с помощью ползунков «Exposure», «Color Temperature» и «Saturation». Коррекция проводиться до тех пор, пока пациент не будет выглядеть так, как он выглядит вживую.
Фото 1. Фото, открытое в Camera Raw.
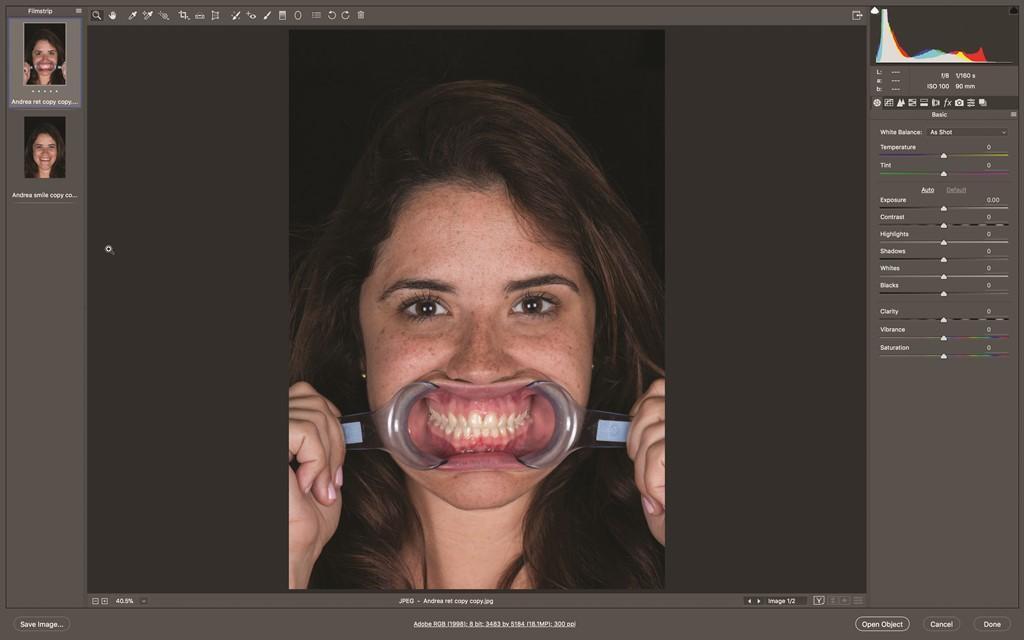
Фото 2. Инструмент «Transform», который позволяет вращать изображение в Camera Raw.
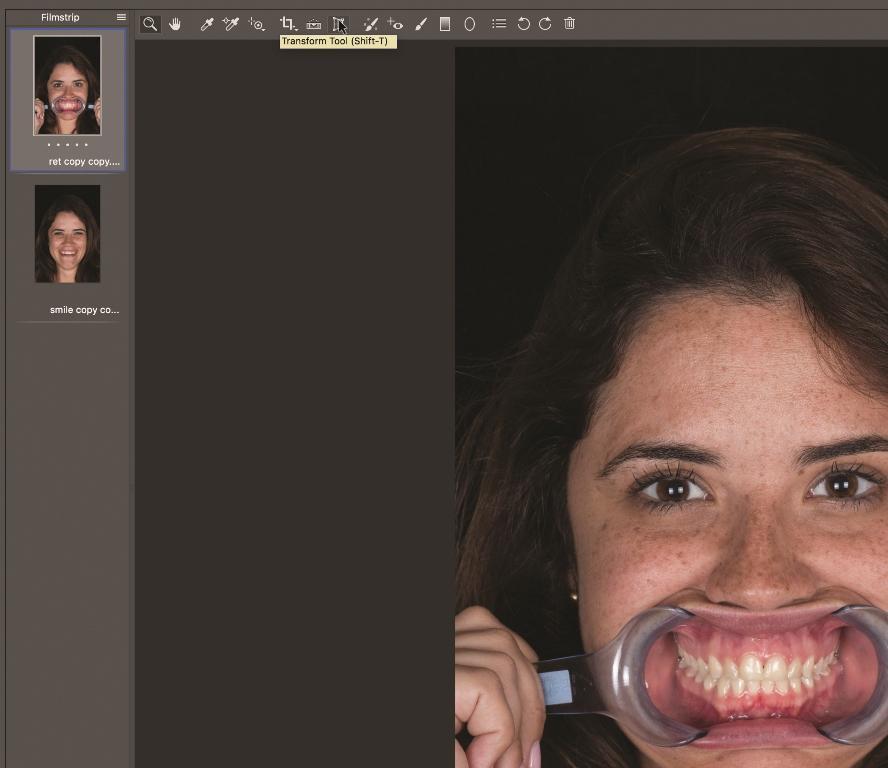
Фото 3. Вид сетки, активированный в инструменте Transform; сдвиньте/поверните влево или вправо, чтобы выровнять изображение.
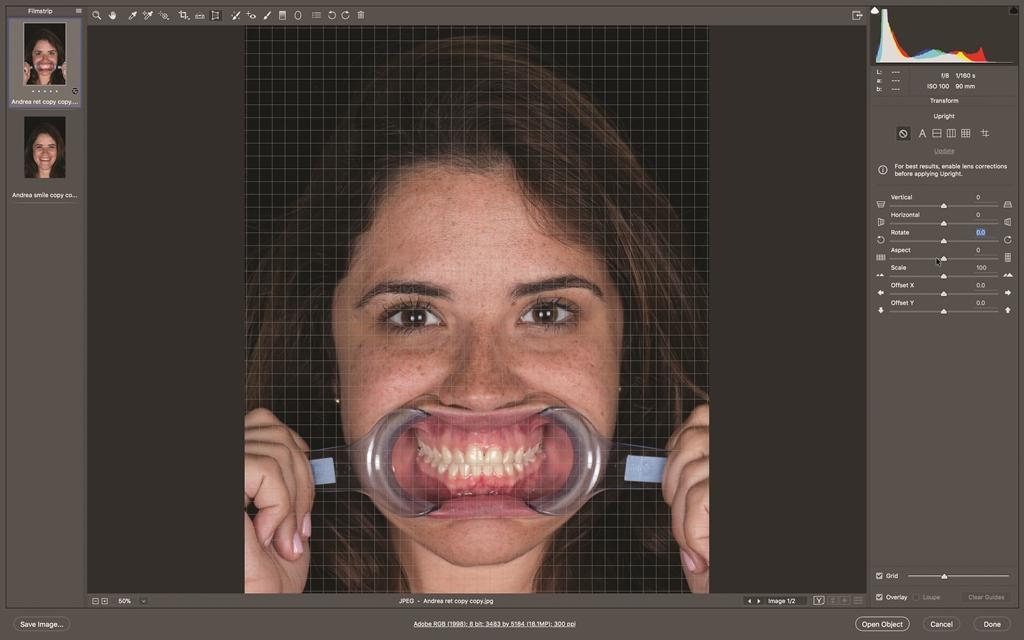
Фото 4. Основное меню, выделенное в Camera Raw; быстрая настройка параметров цвета и экспозиции может быть выполнена путем перемещения любого из ползунков влево или вправо.
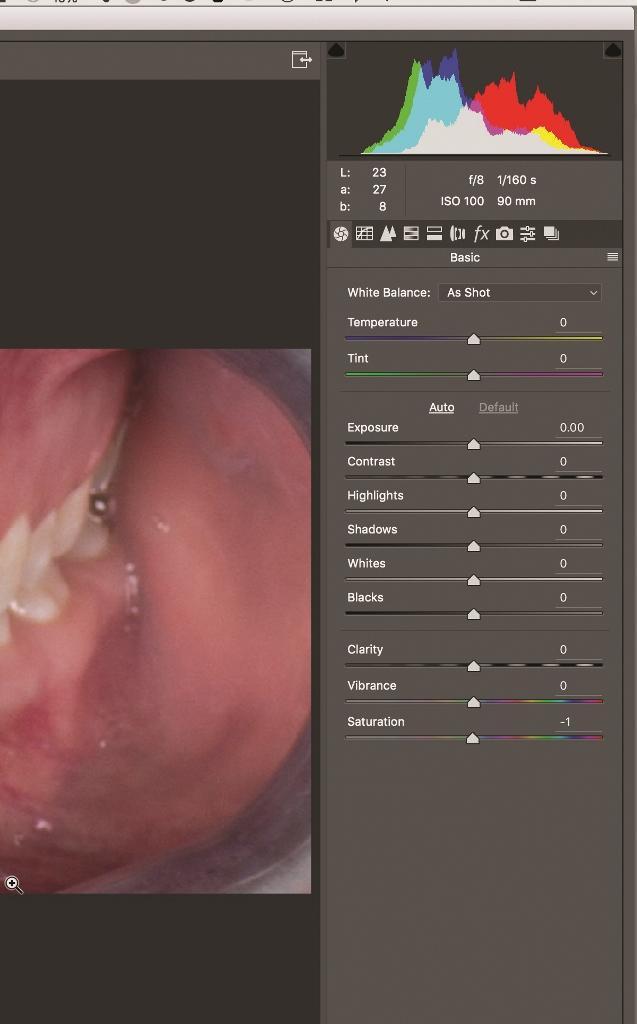
После того, как вы научитесь правильно позиционировать и корректировать фото, данная процедуре будет занимать у Вам не более нескольких минут времени. Однако крайне важно, чтобы до начала непосредственного моделирования улыбки, врач смог добиться необходимой коррекции фотографий пациента, который поддаются дальнейшему цифрового анализу.
Простой дизайн улыбки с использованием инструментов Liquify и Dodge
Одним из самых простых и быстрых инструментов для использования в Photoshop является инструмент Liquify, который полезен для цифрового ремоделирования формы зубов и десен. Инструмент «Dodge» также является быстрым и легким способом для цифрового «отбеливания» зубов на изображении. После выполнения вышеупомянутых недеструктивных коррекций в Camera Raw откройте изображение в Photoshop, нажав «открыть изображение (объект)» на вкладке в правом нижнем углу (фото 5). Первое, что нужно сделать, это создать копию неизмененного изображения лица пациента при полной улыбке. При использовании формата Raw, даже когда вы проводите редактирование изображения, исходное неотредактированное фото продолжает находиться в структуре открытого файла. В Photoshop, когда вы редактируете и сохраняете изображение в виде файла PSD, оно изменяется навсегда, если вы, конечно же, сохраните копию вне основного файла, с которым вы работаете, или же не сохраните так называемые «слои» внутри самого файла. Каждый раз, когда авторы хотят что-то сохранить в определенном «состоянии» (например, вид начальной ситуации), они создают отдельный слой для изображения, которое уже частично было редактировано, или вовсе не поддавалось никаким корректировкам. Для этого выделите слой открытого изображения в палитре слоев. Если палитра слоев не открыта, перейдите в панель меню вверху и нажмите «Window», а затем выберите «Layers». Окно «Layer» откроется в окне окна справа (фото 6). Чтобы создать дубликат фонового слоя, перейдите в меню Layer> New> Layer From Background; таким образом, дубликат фонового слоя появится в палитре слоев (фото 7). Кроме того, после того, как врач сделал какой-то этап цифровой моделировки улыбки, который он хочет показать пациенту, он попросту формирует еще один слой изображения в структуре самого изображения.
Фото 5. Нажмите «Open image» в правом нижнем углу, чтобы открыть изображение в Photoshop.
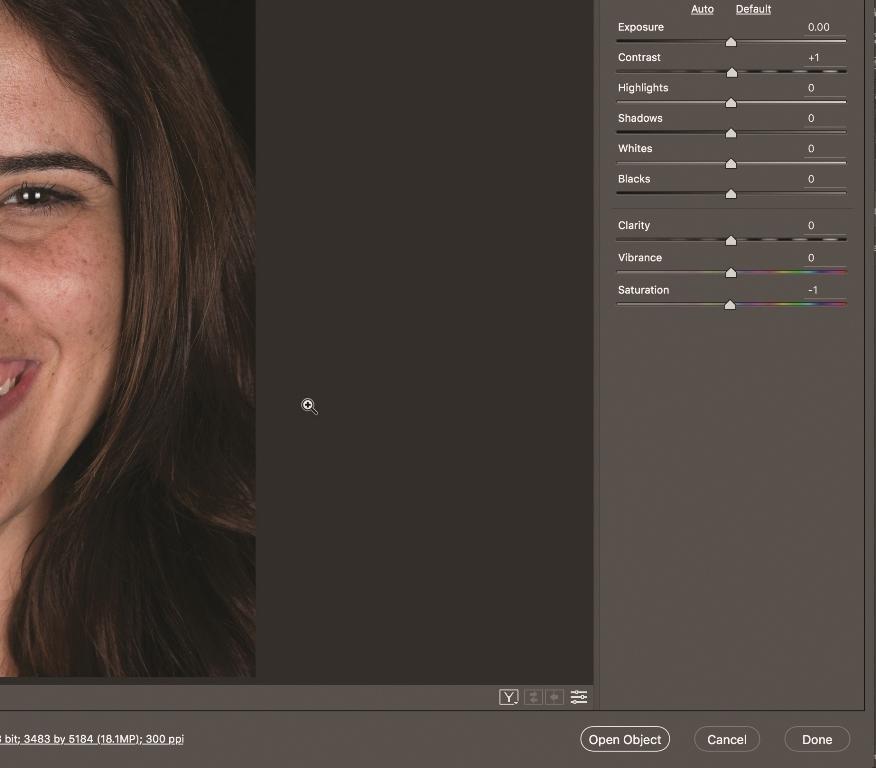
Фото 6. Палитра открытых слоев.
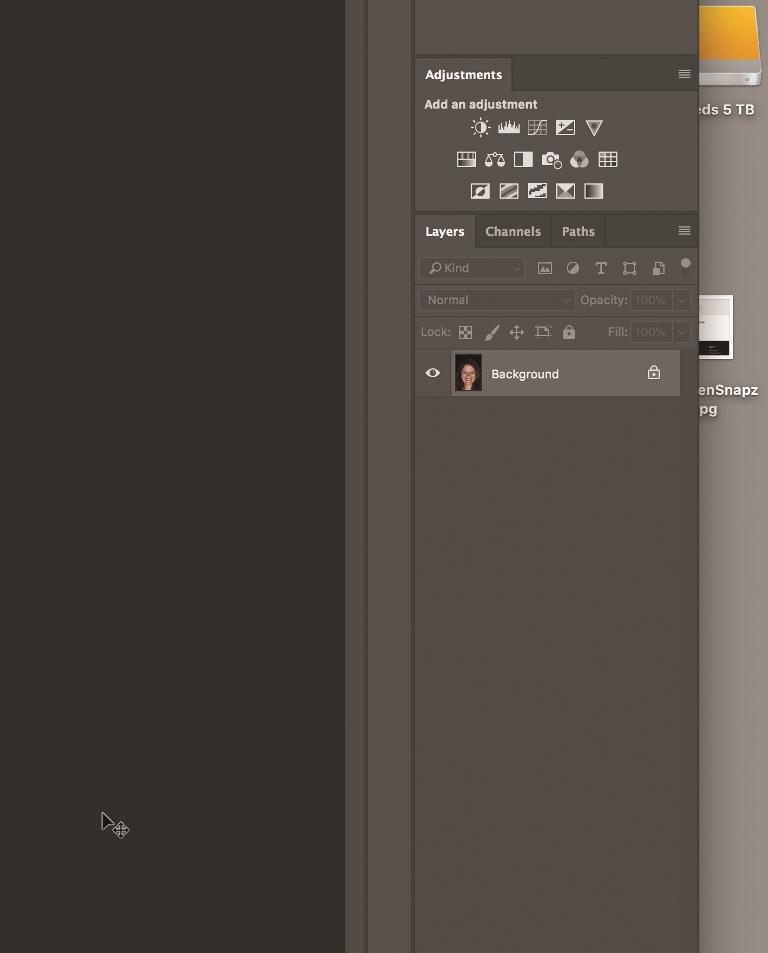
Фото 7. Фоновый слой дублируется в палитре слоев.
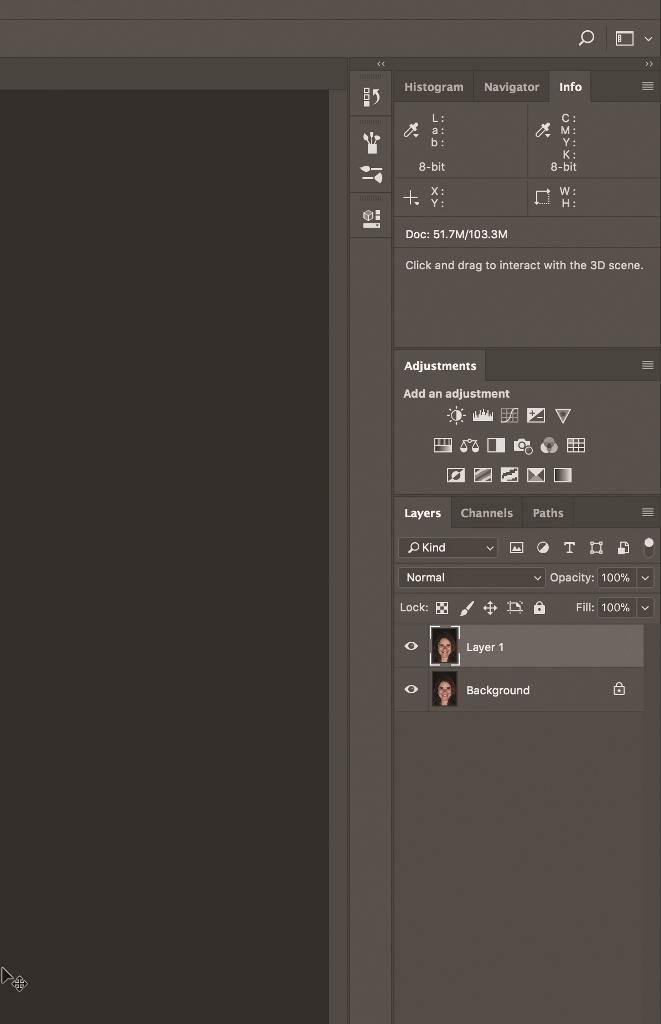
Инструмент Liquify
Инструмент Liquify можно использовать для простого и быстрого редактирования изображений улыбки. Кроме того, он также может использоваться в более сложных алгоритмах цифрового анализа, которые предусматривают этапы маскировки изображений и формирование таких размеров зубов, которые соответствуют определённому соотношению.
- При открытии изображения в Photoshop активируйте фильтр «Liquify» (фото 8).
- Затем активируйте инструмент Forward Warp (фото 9). В правом верхнем углу окна Liquify установлен ползунок для регулировки размера кисти; сдвиньте его влево или вправо для выбора размера рабочего инструмента. С этой же целью можно использовать клавиши «вправо» и «влево» на клавиатуре.
- Чтобы реализовать функцию «Liquify», щелкните и перетащите мышкой на область существующего зуба, таким образом, вы сможете добиться необходимой формы зуба, которая будет соответствовать желанному профилю улыбки (фото 10).
Фото 8. Активация инструмента Liquify в меню «Фильтр».
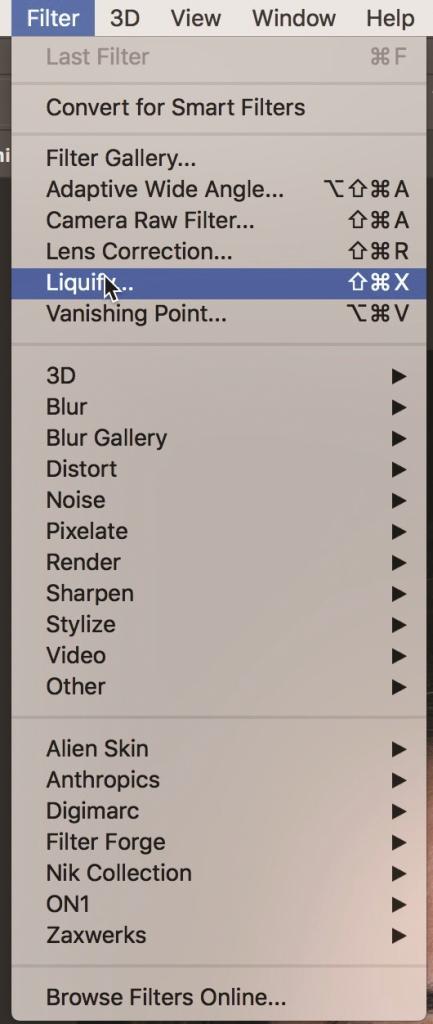
Фото 9. Активация опции Forward Warp в инструменте Liquify.
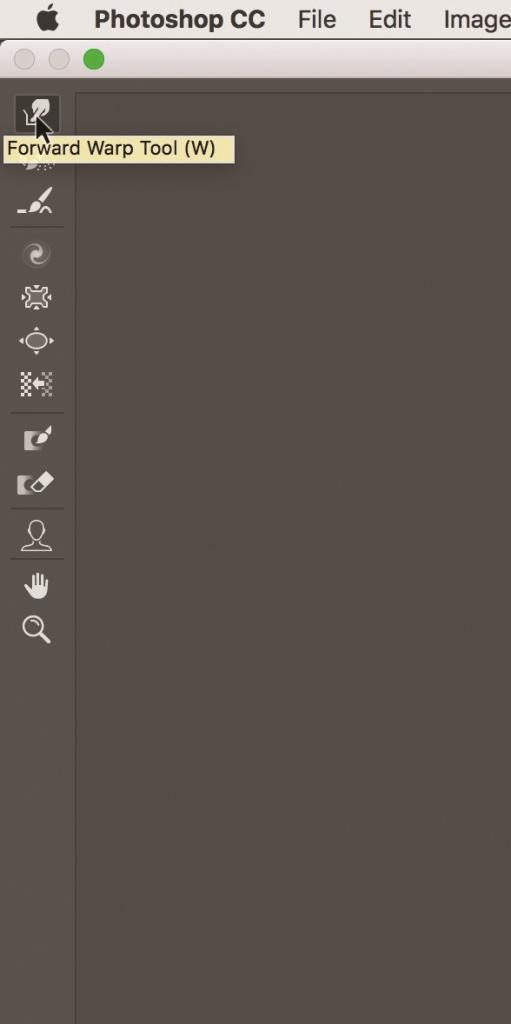
Фото 10. Зуб № 8 после обработки с использованием инструмента Liquify.
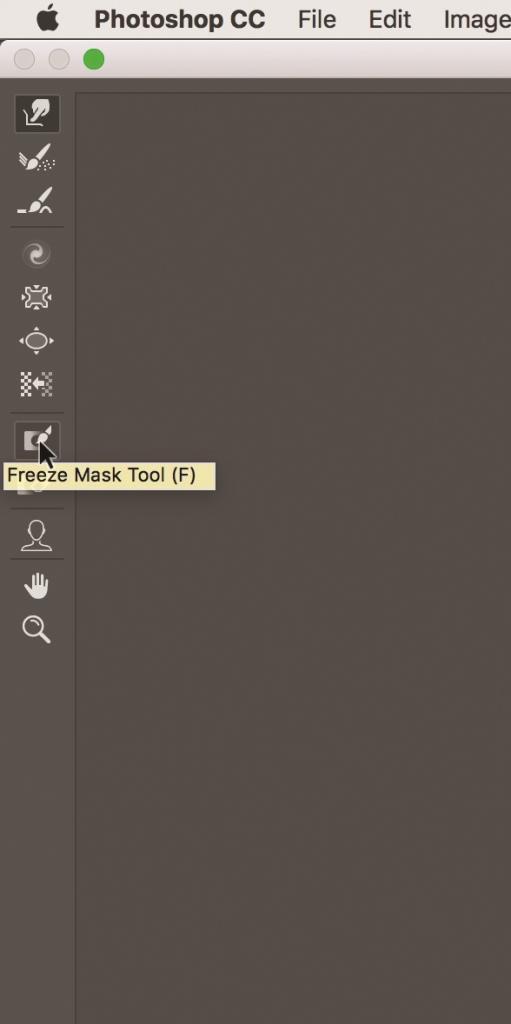
Для проведения необходимых коррекций Вам будет необходимо провести настройку размера кисти. Вам также следует быть осторожным, поскольку при использовании данной функции кроме необходимой области зуба также могут двигаться и другие смежно находящиеся структуры. Для избежания такого рода проблем необходимо сформировать цифровую «маску», которая, по сути, сыграет роль защитной пленки, которую вы используете при покраске стен. Инструмент, который используется для данной цели, находиться внутри фильтра Liquify и называется инструментом «Freeze Mask» (фото 11). С помощью этого инструмента вы можете отметить область, в структуре которой Вы желаете избежать каких-либо изменений при использовании функции «Liquify». Размер кисти, которой вы отмечаете участок «цифровой маски», вы можете регулировать, перемещая ползунок влево или вправо в окне свойств в правом верхнем углу интерфейса инструмента «Liquify» (фото 12). Протокол формирования «цифровой маски» может быть проведен разными способами. При получении фотографии пациента с несимметричным положением губы сначала желательно провести балансировку в области губ, чтобы в дальнейшим при коррекции спровоцировать ее неестественную позицию на фотографии. На фото 13, наоборот, изображен подход выделения десны и зуба под губой, чтобы при коррекции положения губы, десна и зубы оставались в прежней позиции. Аналогичную манипуляцию можно провести и для формирования «цифровой маски» в области нижней губы (фото 13). Используя инструмент Forward Warp, можно перемещать верхнюю и нижнюю губы так, пока их положения не сбалансируются (фото 14). Инструмент Freeze Mask также можно использовать для маскировки областей соседних зубов (фото 15), которые Вы не желаете корректировать на фотографии. Другой инструмент Forward Warp – наоборот позволяет «изменять» форму зуба до достижения им нужного пропорционального соотношения размеров (фото 16).
Фото 11. Активация маски в инструменте Liquify.
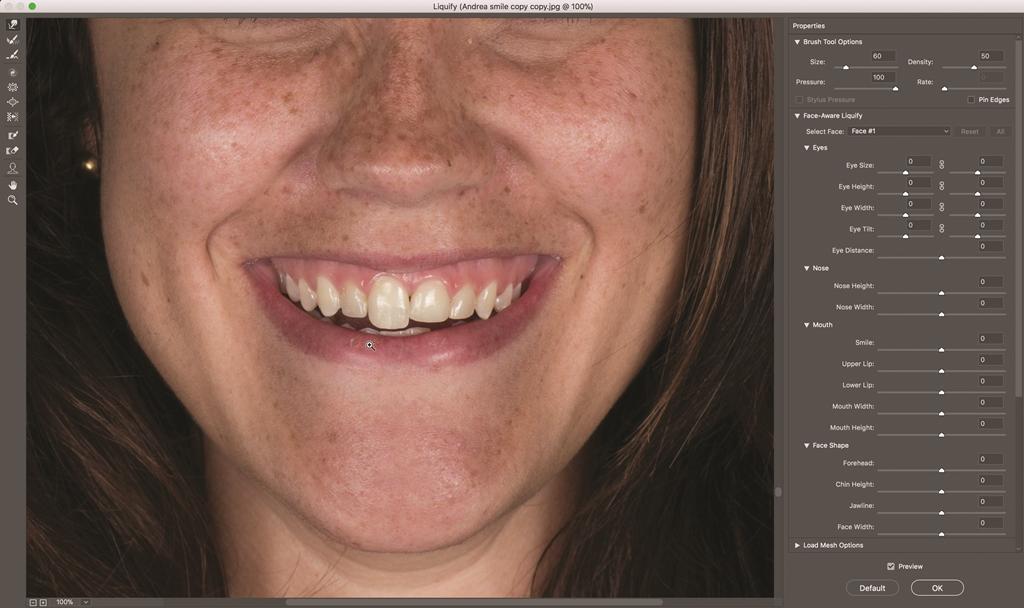
Фото 12. Крупный план меню инструмента «Liquify» с различными настраиваемыми свойствами кисти.
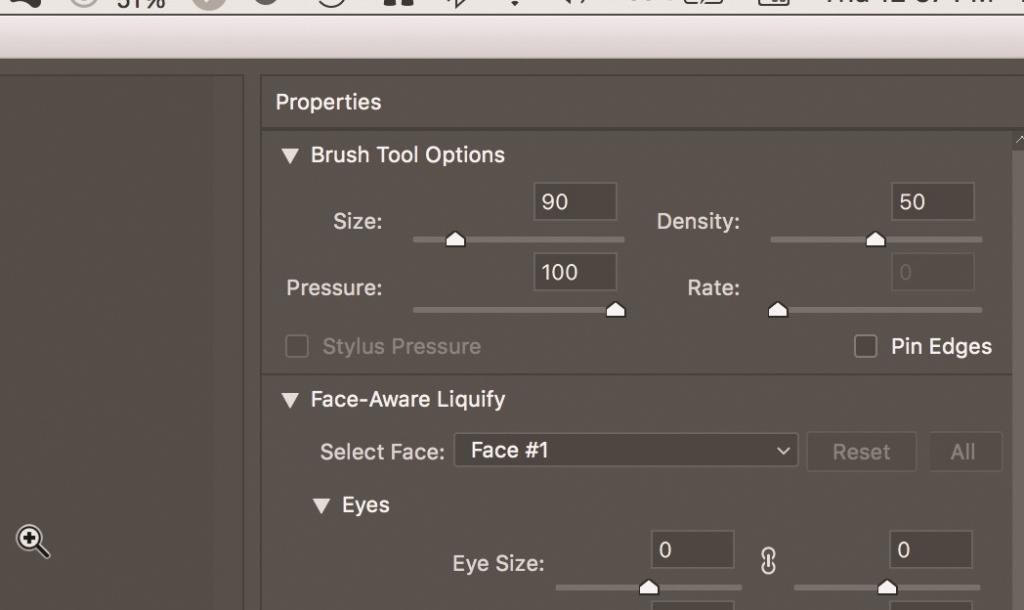
Фото 13. Маски областей для движения верхней и нижней губ.
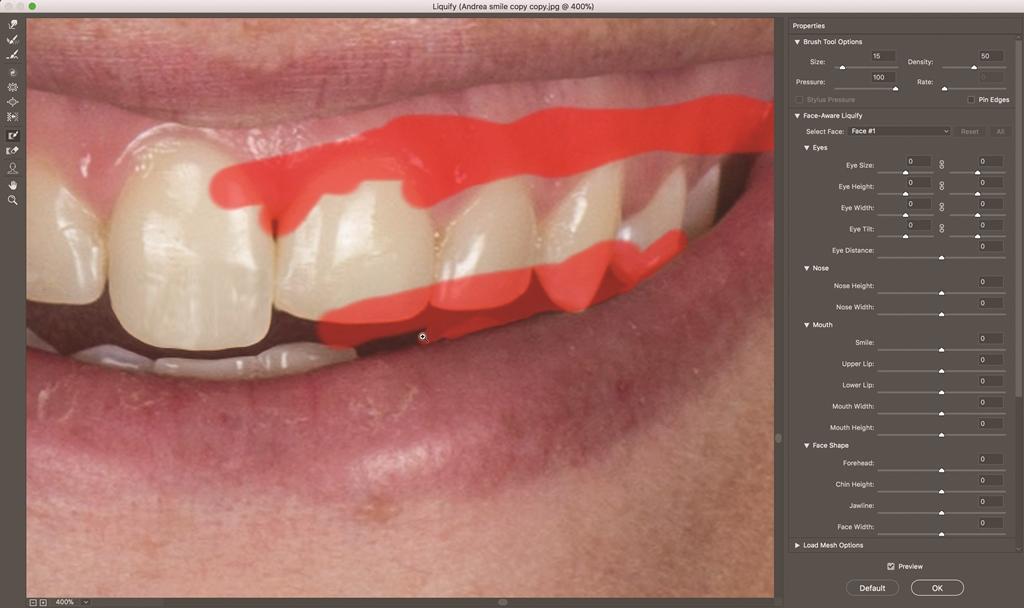
Фото 14. Вид после применения инструмента Liquify для балансировки движений губ.

Фото 15. Демонстрация области, маскированной до цифрового морфинга (коррекции формы) зуба № 9.
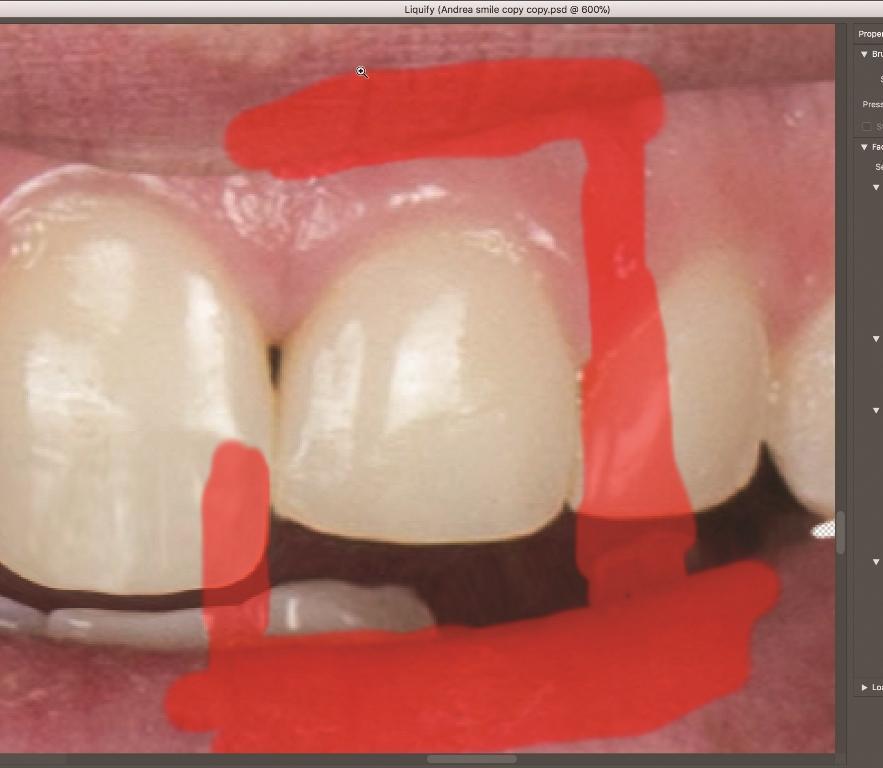
Фото 16. Новая форма зуба № 9.
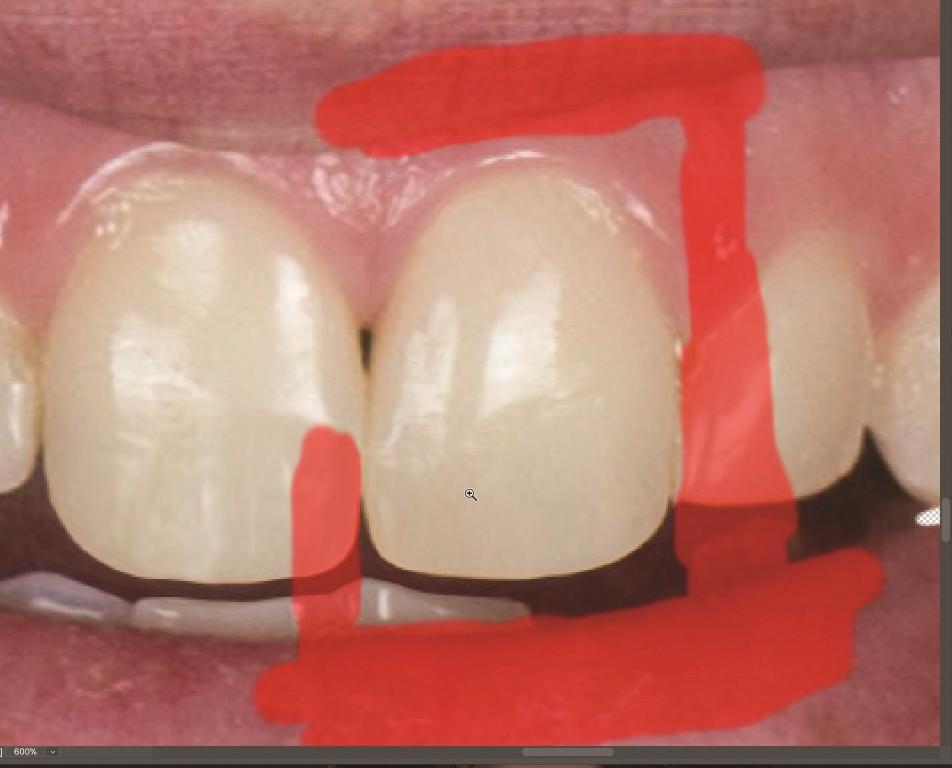
Манипуляция коррекции формы зуба может быть проведена для каждого зуба, визуализированного на фотографии. Чтобы удалить «цифровую маску», используйте инструмент «Thaw Mask» (фото 17), который работает по принципу ластика (фото 18). Используйте комбинации инструментов для формирования маски, ее коррекции и изменения формы зубов или десен для достижения необходимого эстетического профиля улыбки пациента (фото 19).
Фото 17. Инструмент «Thaw Mask» работает как ластик.
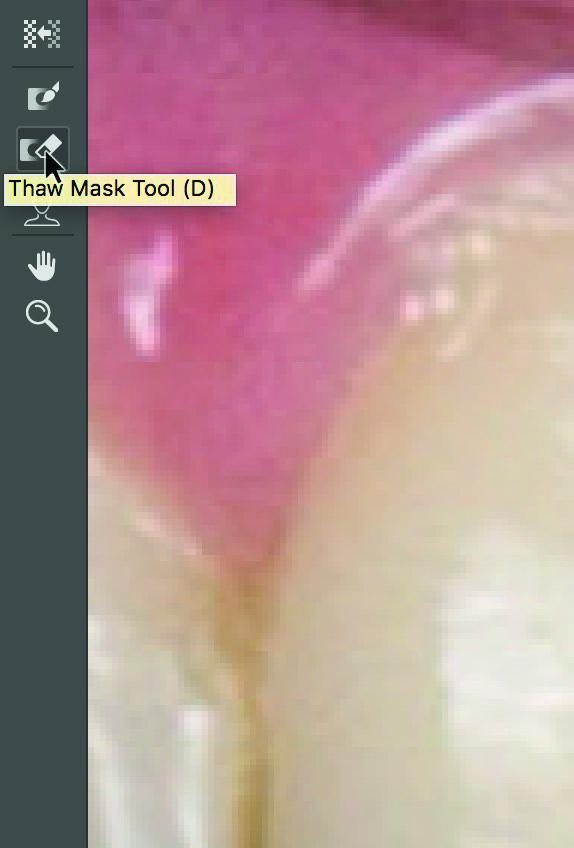
Фото 18. Следующий зуб «замаскирован» и готов к морфологии.

Фото 19. Коррекция десны и зубов №№ 4-12 завершена.

Инструмент Dodge
В Photoshop легко провести осветление или затемнение всего изображения сразу, но в нашем случае мы хотим, чтобы данная функция касалась только отдельных участков фотографии, а именно – зубов. Для этого авторы используют инструмент «Dodge» (фото 20). По сути «Dodge» является инструментом для цифрового отбеливания. В панели управления инструментом «Dodge» нажмите на средние тона и установите экспозицию примерно на 15%; дальше при активной стрелке раскрывающегося списка установите параметр твердости щетки на ноль (фото 21). Отрегулируйте размер кисти примерно на треть размера зуба, используя уже описанную выше методику. Дальше нажмите на области зуба, который вы хотите «отбелить». При описанных выше настройках, при каждом нажатии клавиши отбеливание будет проводиться приблизительно на одну восьмую интенсивности тона по шкале Vita 3D (фото 22). Выполнение изменений только на одной стороне рта позволяет пациенту сравнить новый дизайн улыбки с исходным состоянием цвета зубов. На фото 23 изображена ситуация, при которой проводилось «цифровое отбеливание» всех визуализированных зубов.
Фото 20. Инструмент Dodge.
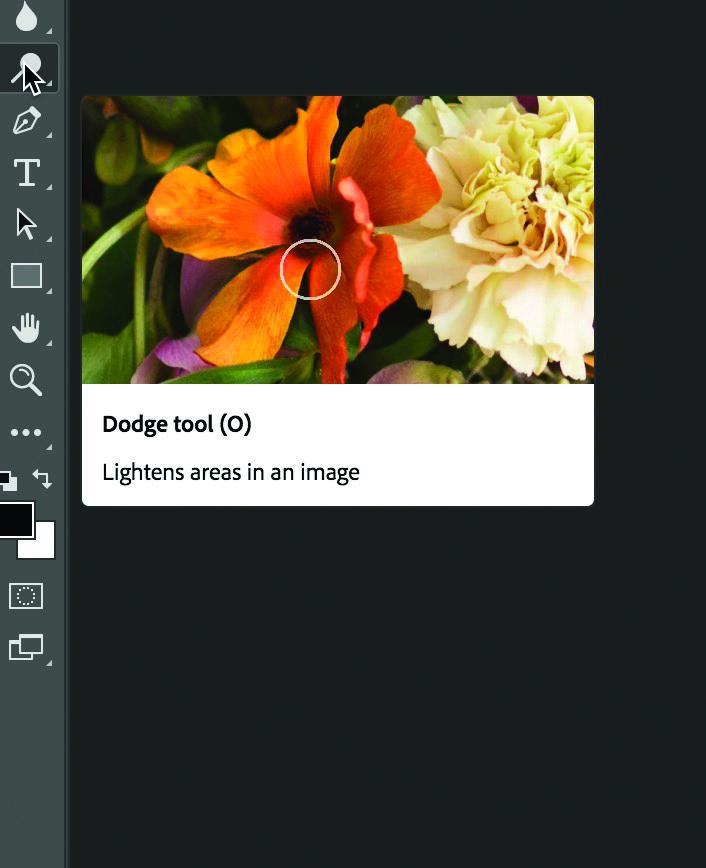
Фото 21. Панель управления инструментом Dodge.
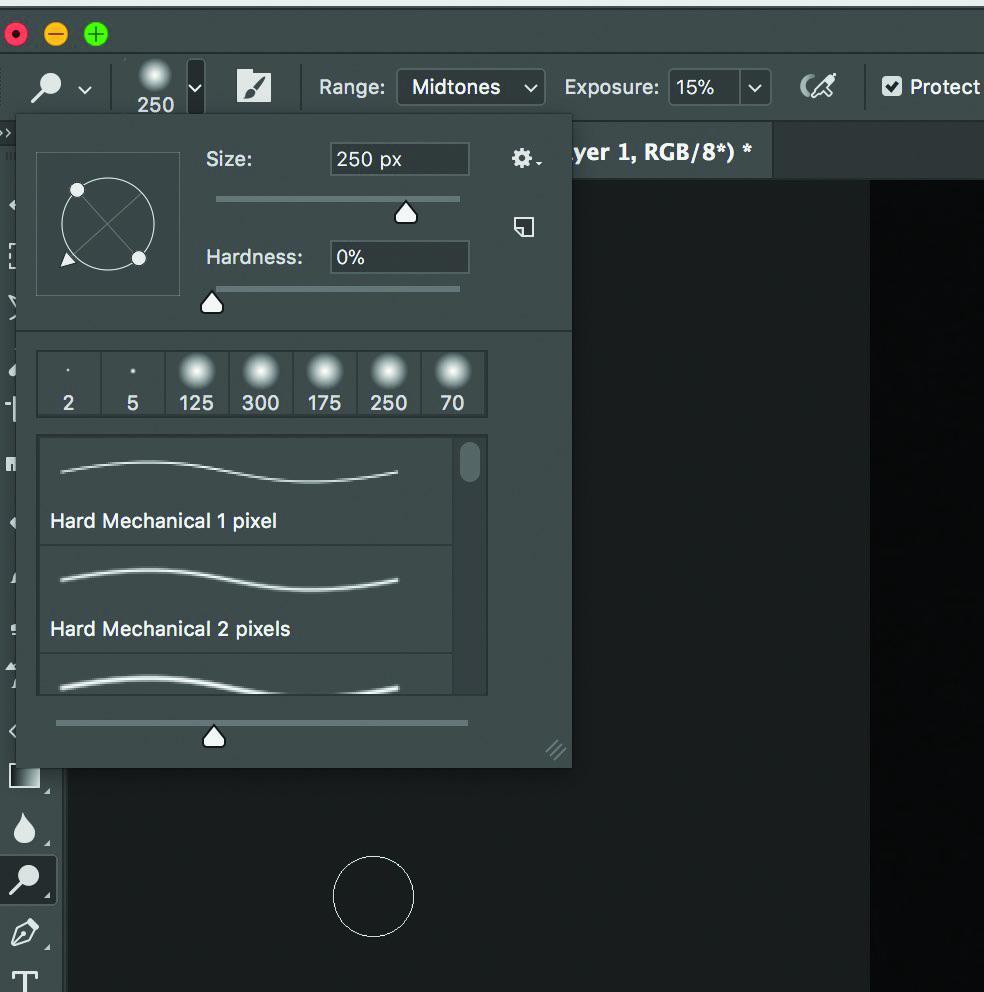
Фото 22. Зубы с левой стороны отбеливается в цифровой среде.

Фото 23. Цифровое отбеливание всех зубов.

Простой дизайн улыбки в Photoshop, используя инструменты Select, Transform и Warp
Некоторые из самых быстрых способов цифрового моделирования зубов в Photoshop предусматривают использование таких инструментов как Selection, Free Transform и Warp Transform. Использование инструмента «Selection» очень похоже на процедуру коррекции края после получения цифрового оттиска. Используя предварительное отредактированное изображение (после цифровой коррекции области губ), увеличьте фото в области центрального резца - в нашем случае – в области зуба № 8 (фото 24).
Фото 24. Крупный план после предварительной обработки зуба № 8, готового к использованию инструмента «Selection tool».
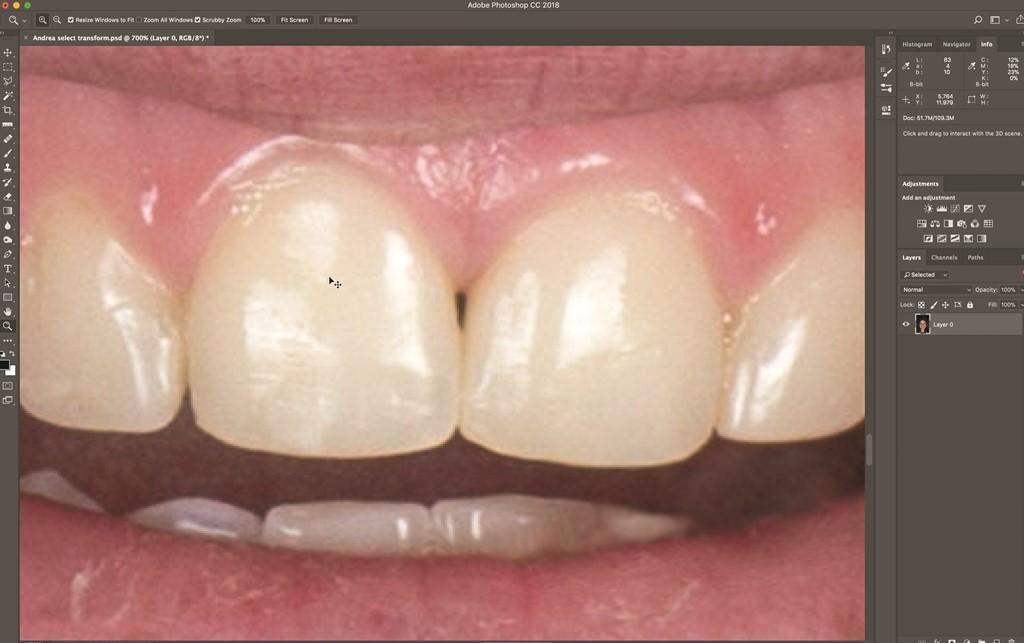
Инструмент «Polygon Lasso»
1. Активируйте инструмент «Polygon Lasso» в меню «Tool» слева. Значок выглядит как петля (фото 25).
2. Установите одну точку на краю зуба, после этого расставляя точки по контуру всего зуба. Как только вы вернетесь в начальную позицию щёлкните дважды, чтобы закончить цикл (фото 26).
3. Выбранную область можно сгладить, чтобы ее края полностью совпадали с окружающими структурами на фото. Для этого активируйте инструмент «Select» и нажмите на иконку «Mask» на панели управления для инструмента «Select» (фото 27). Чтобы сгладить края, в окне «Properties» авторы используют функцию «Overlay view»: параметры сглаживания - 10 пикселей, перо - 1 пиксель (фото 28). Вы увидите, что край выделенной области сглаживается. После этого нажмите «ОК», чтобы применить для конечной реализации эффекта сглаживания.
4. Выбор слоя может включать весь слой, для этого щелкните на в меню Layer> New> Layer Through Copy (фото 29). Выбранная область будет скопирована на свой собственный слой. Вы сможете увидеть отдельный слой, щелкнув значок глаза на других слоях на панели «Layers» (фото 30).
Фото 25. Активация инструмента Polygon Lasso Tool на панели инструментов.
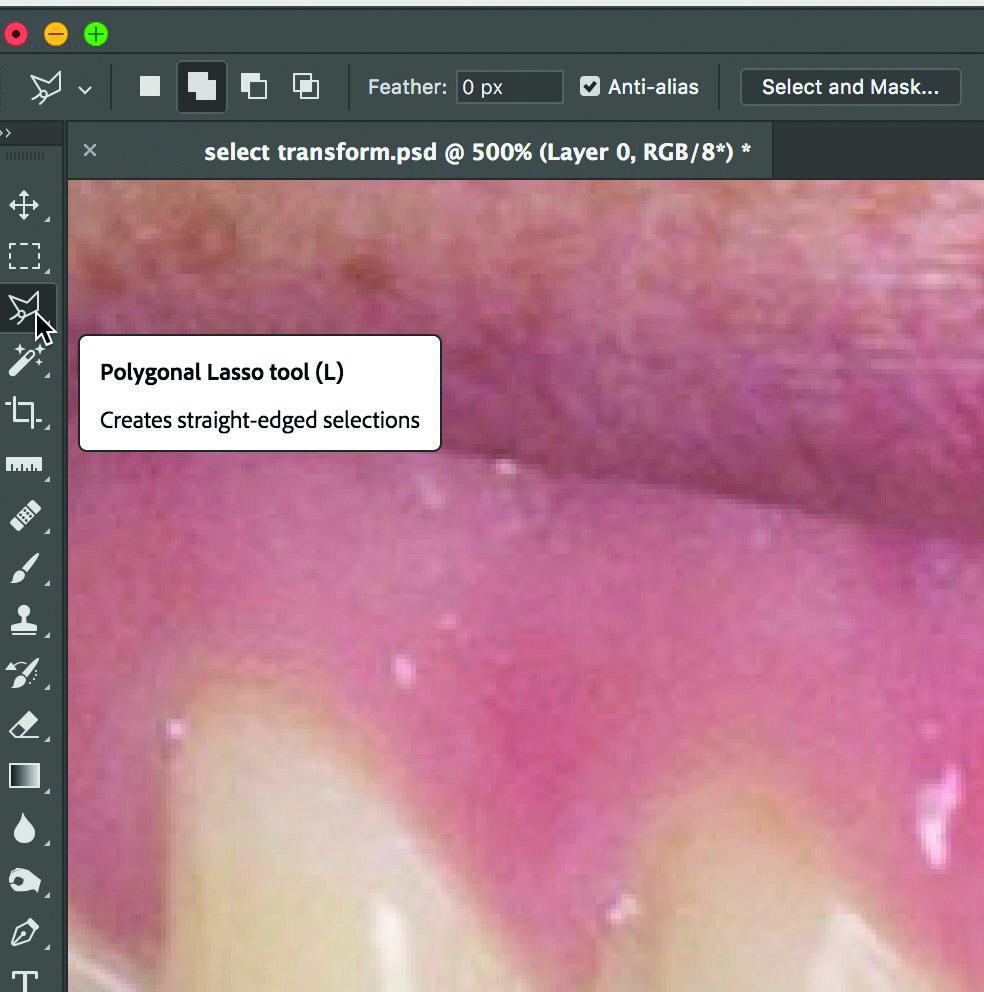
Фото 26. Выбрано область вокруг зуба № 8.

Фото 27. Инструмент «Select and Mask» на панели управления.
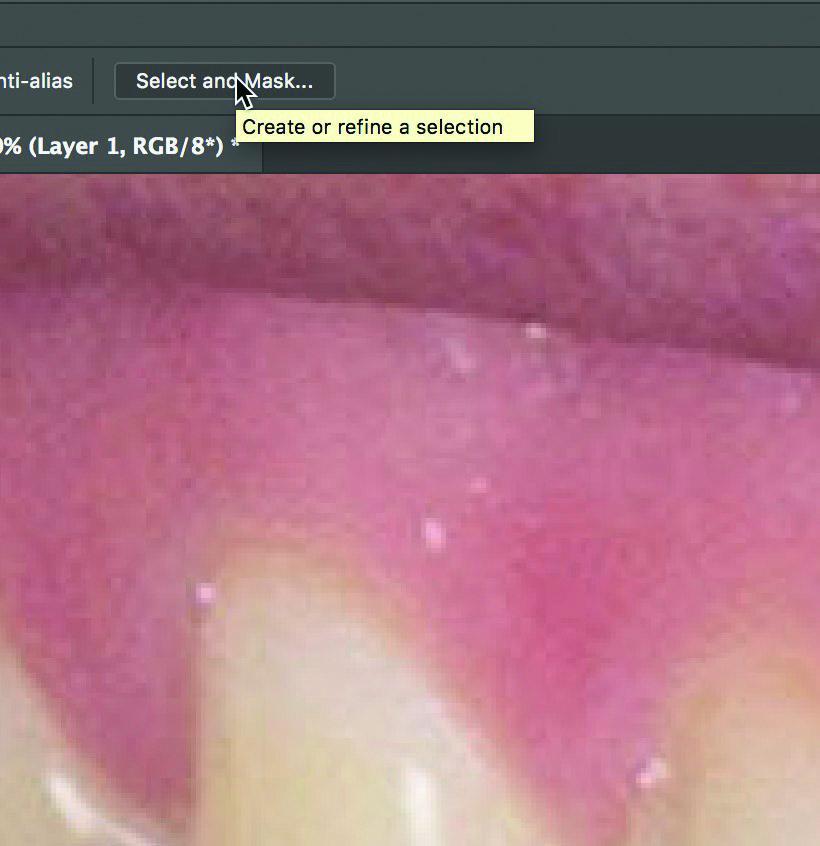
Фото 28. Выбор с видом наложения, гладкость - 10 пикселей, перо - 1 пиксель.
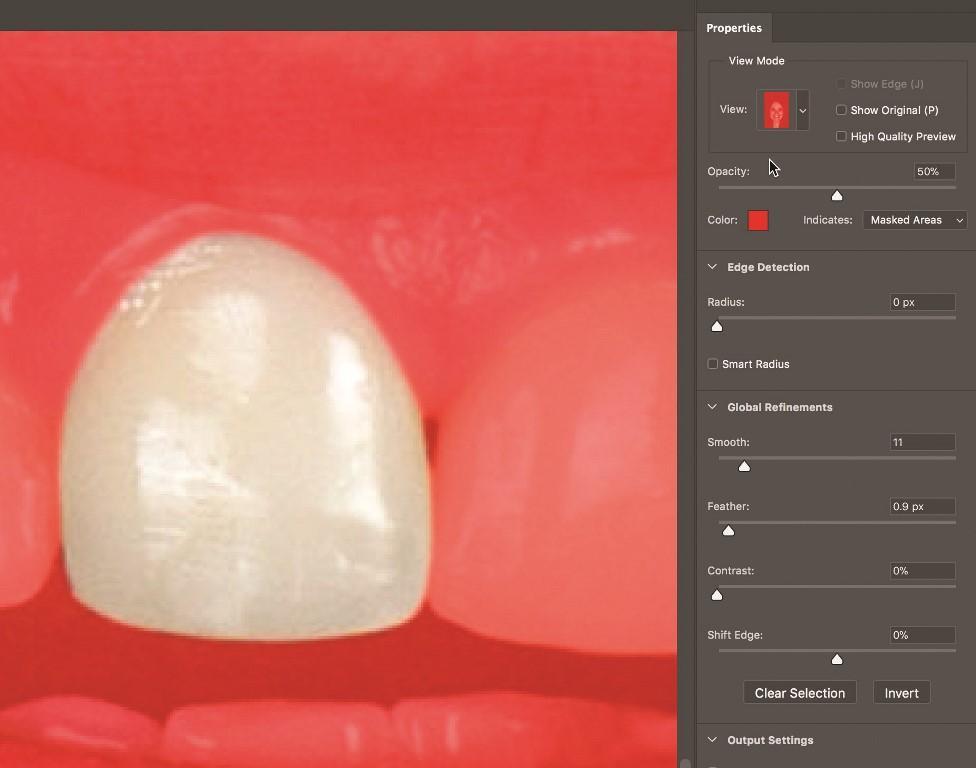
Фото 29. Дерево меню Layer, чтобы перейти к Layer Through Copy.
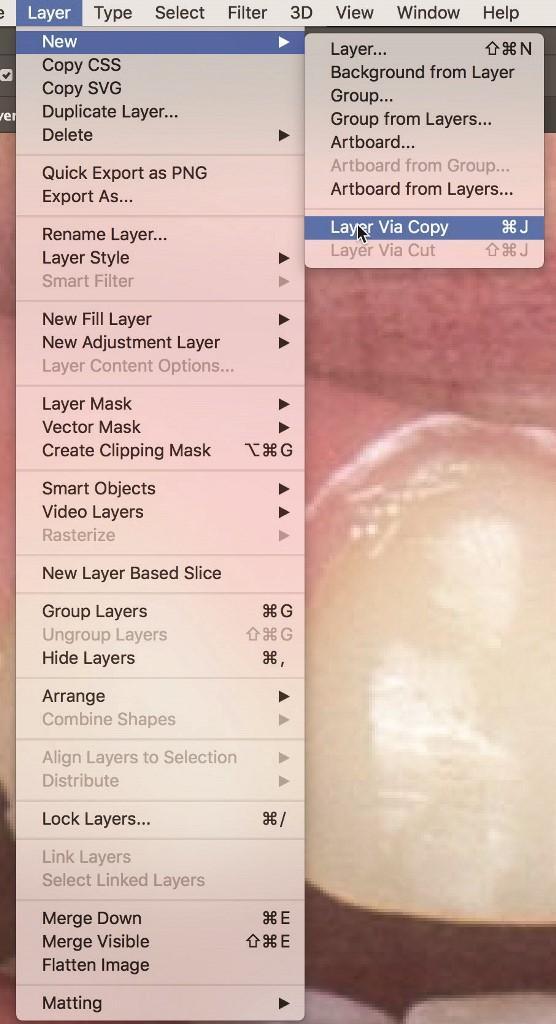
Фото 30. Зуб № 8, видимый на собственном слое.
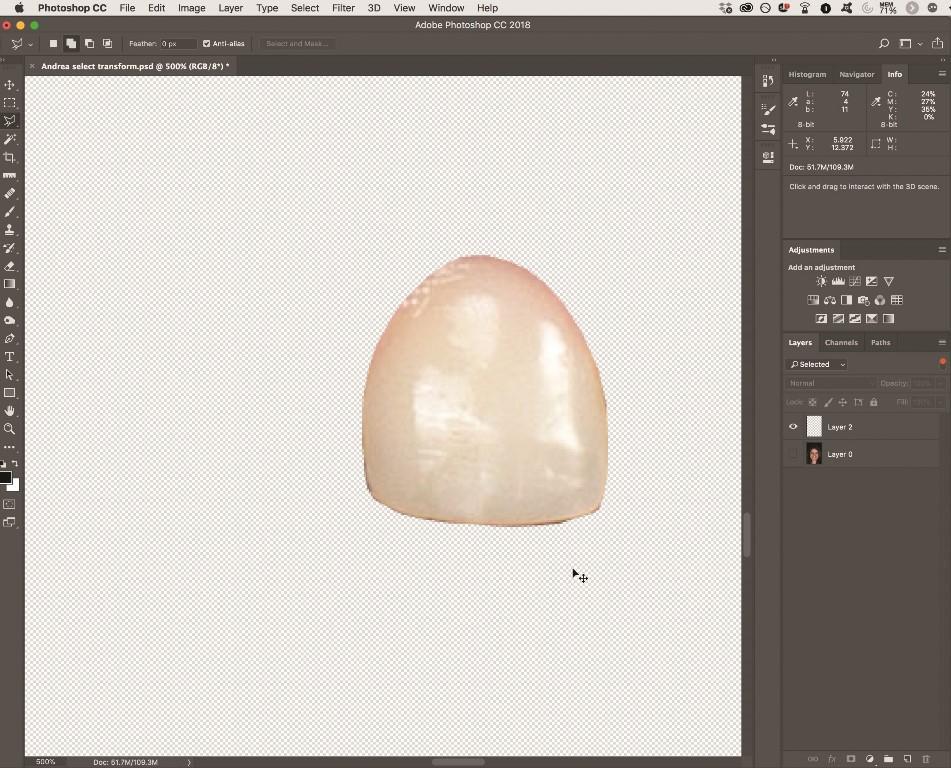
Инструмент преобразования «Transform»
1. После размещения зуба на его собственном слое вы можете легко его преобразовать, используя функцию «Free Transform» (фото 31). Перейдите в меню «Edit» и выберите «Free Transform».
2. Появится редактируемый блок вокруг активного слоя. Возьмите и переместите любой из маленьких квадратиков. (фото 32).
3. Отрегулируйте оттенок зуба в визуально приемлемую форму как по высоте, так и по ширине (фото 33).
4. Чтобы провести более тонкие коррекции формы зуба, активируйте инструмент «Warp», пока «Free Transform» остается активным. Инструмент «Warp» делит изображение на девять зон, которые можно захватить. Чтобы активировать функцию «Warp», перейдите в меню «Edit», нажмите «Transform» и затем нажмите на «Warp» (фото 34). Вы увидите, что сетка из девяти прямоугольников разделяет выбранный зуб (фото 35). Вы можете по-разному деформировать каждую из визуализируемых секций, захватывая угол одного из квадратов или прямоугольников и перетаскивания его в том направлении, в котором вы хотите его изменить. Вам просто нужно будет поэкспериментировать с этой функцией, чтобы добиться от нее максимальной эффективности. Нажмите «Enter/Return», чтобы применить функцию «Transform». На фото 36 показано, как сглаженный край удалось визуально успешно адаптировать к существующему десневому краю и окружающим структурам зубов.
5. Чтобы скорректировать новый зуб, например, другой центральный резец, убедитесь в том, что тот, который вы только что откорректировали, является до сих пор выбранным, щелкнув по нему в палитре слоев (фото 37). С активированным слоем перейдите в меню «Layers» и выберите «Layer> Layer Via Copy», чтобы дублировать слой (фото 38). В палитре слоев появится дублирующий слой (фото 39).
6. С активированным (выделенным) скопированным слоем перейдите в меню «Edit» и выберите «Transform > Flip Horizontal» (фото 40). Слой скопированного центрального резца будет попросту перевернут по вертикальной оси, как в зеркале (фото 41).
7. С помощью инструмента «Move» переместите и перетащите новый центральный резец в необходимое положение (фото 42).
8. Повторите те же этапы с 1 по 7 для латеральных резцов, клыков (фото 43) и обоих премоляров (фото 44).
Фото 31. Дерево меню «Free Transform».
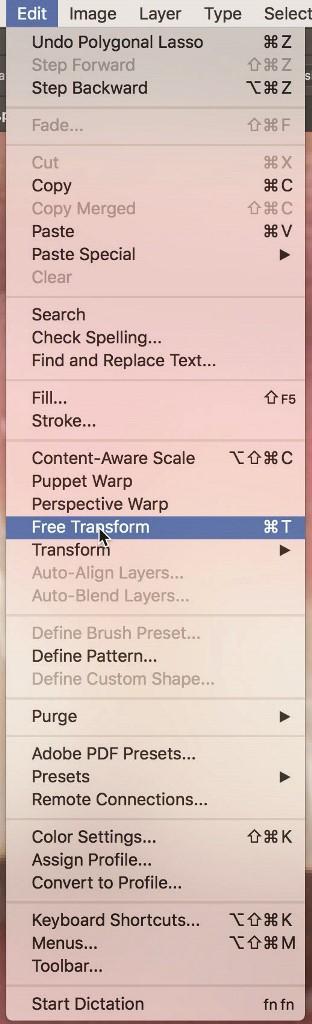
Фото 32. Активная редактируемая функция «Free Transform» на слое выбранного центрального резца.

Фото 33. Трансформация зуба № 8.

Фото 34. Дерево меню для инструмента «Warp Transform».
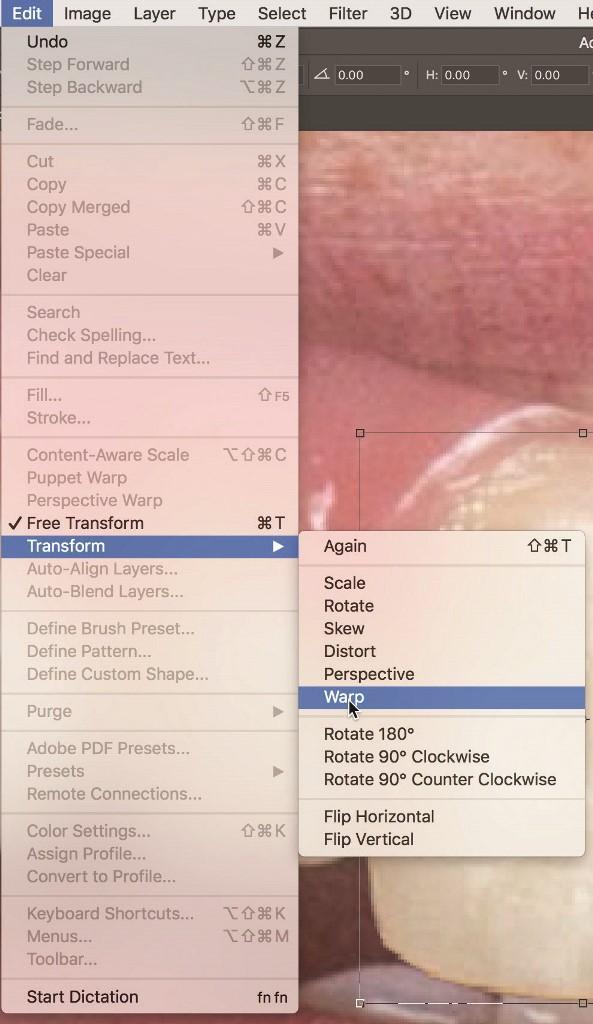
Фото 35. Инструмент «Warp Transform» с активной демонстрацией сетки.
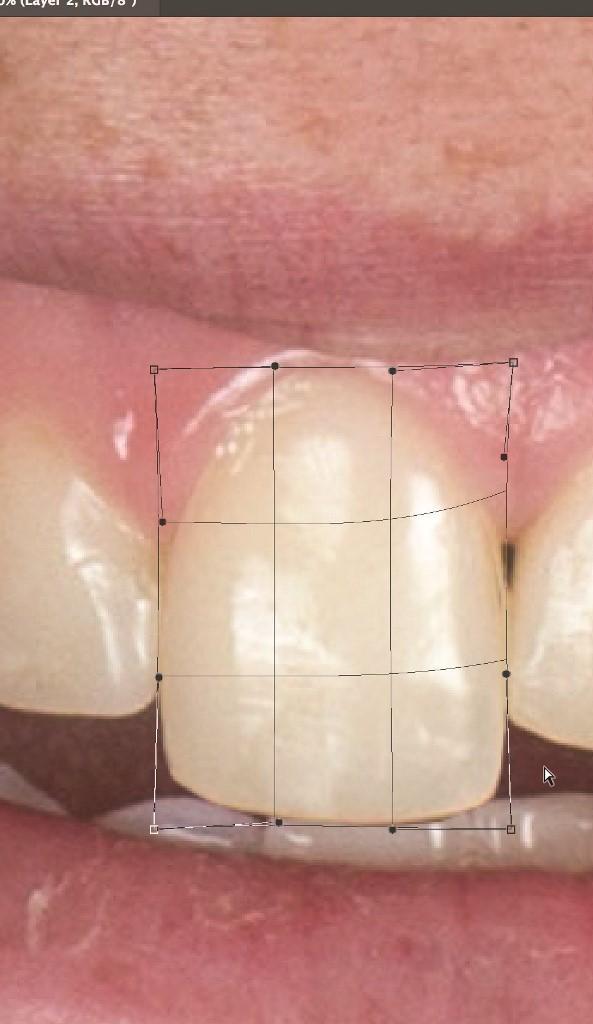
Фото 36. Вид зуба № 8 на его собственном слое.

Фото 37. Выбор слоя нового созданного центрального резца в палитре слоев.
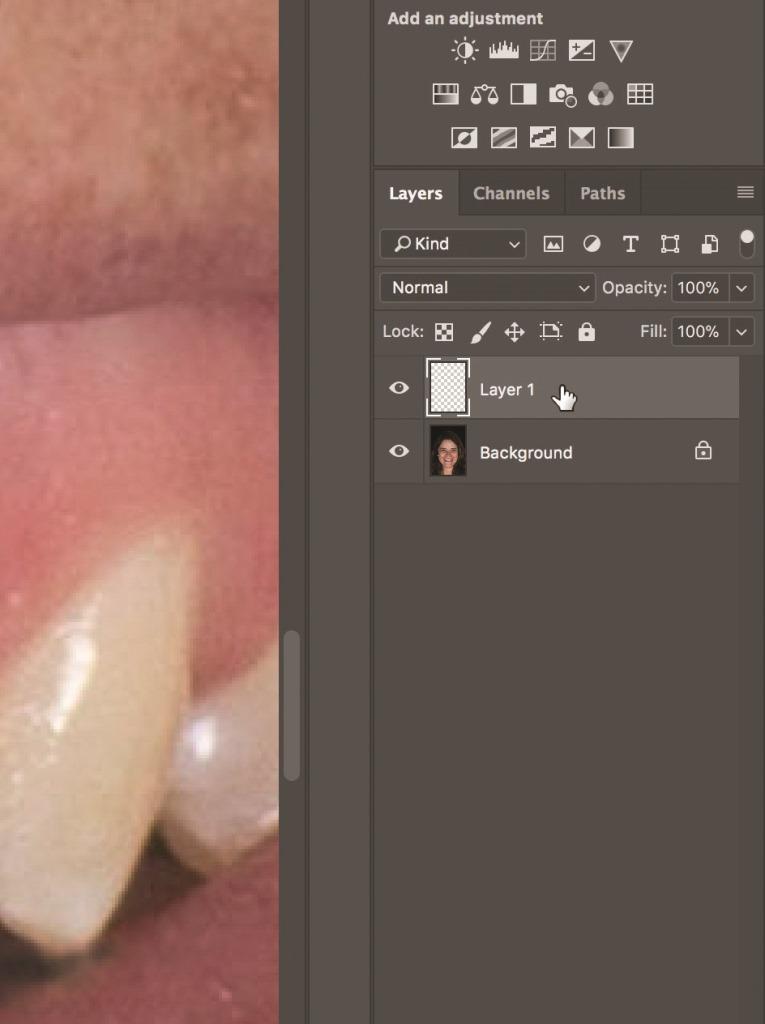
Фото 38. Дерево меню «Layer» для дублирования слоя.
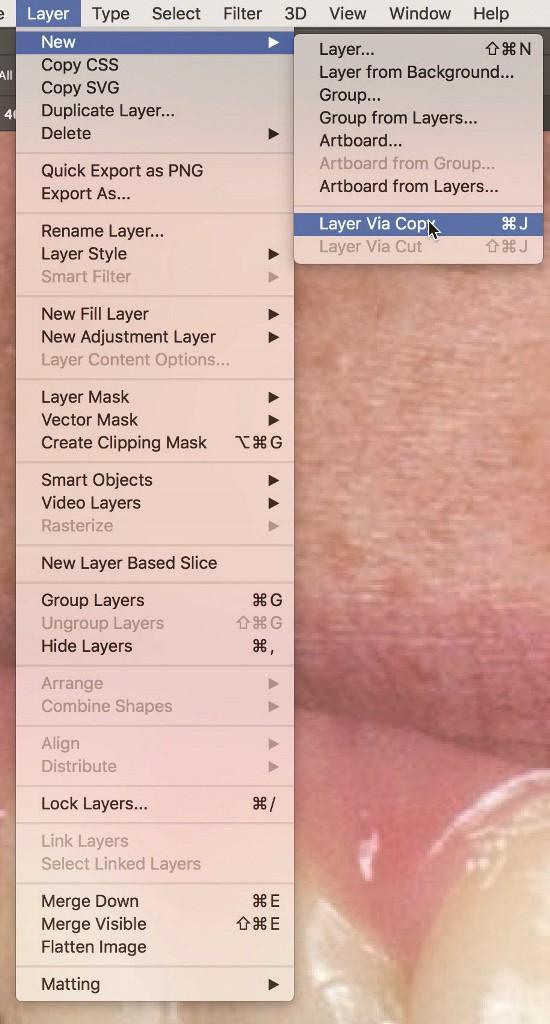
Фото 39. Панель «Layers», демонстрирующая два слоя того же зуба.
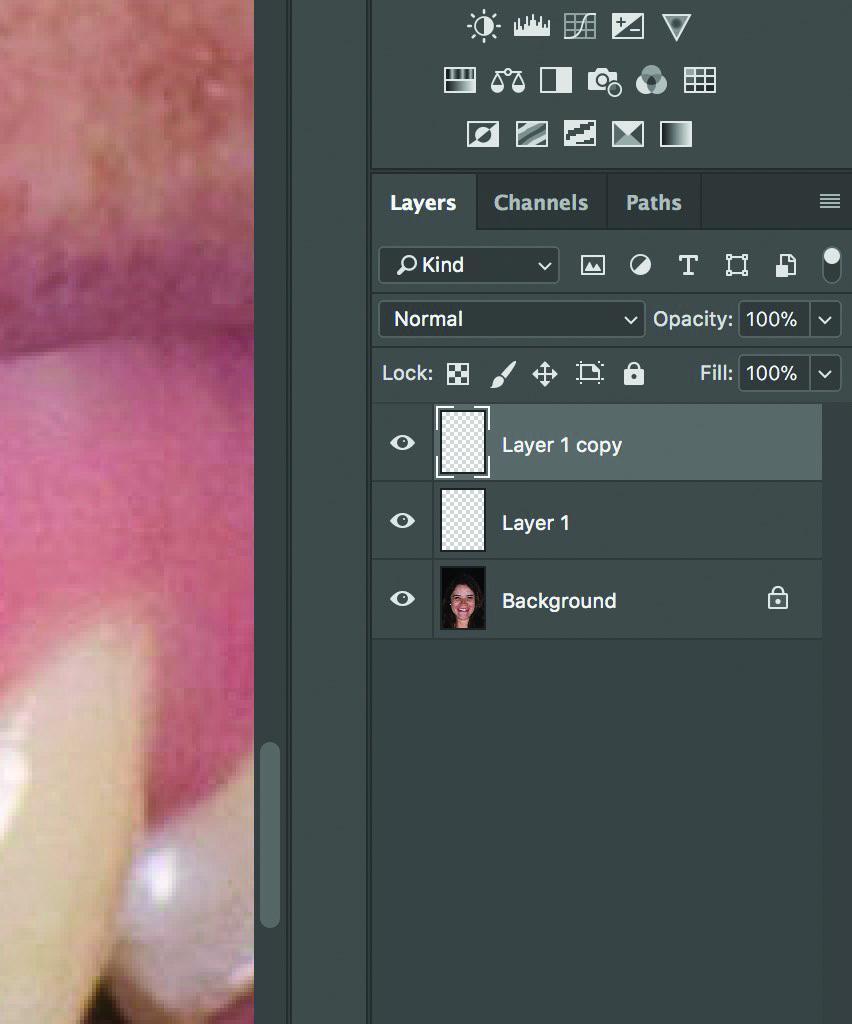
Фото 40. Дерево меню «Transform» для горизонтальной перемотки слоя.
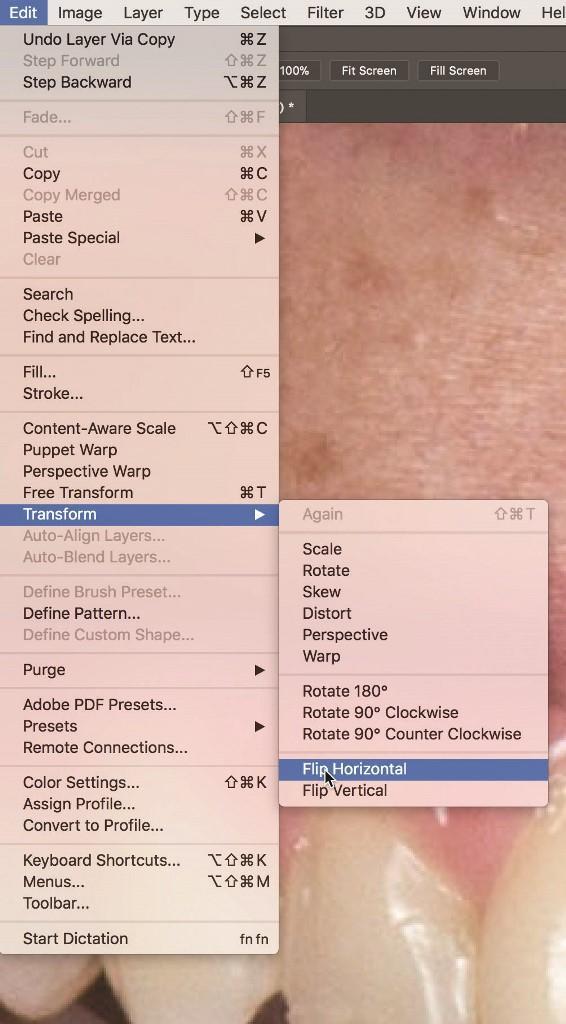
Фото 41. Новый слой.

Фото 42. Перемещенный зуб № 9.

Фото 43. Резцы и клыки модифицированы с использованием метода select-transform-warp-duplicate.

Фото 44. Коррекции улыбки от левого до правого премоляра.

Подход, описанный в данной статье, позволяет индивидуализировать улыбку пациента для надлежащего эстетического профиля. Использование функций «Liquify», «Free Transform», «Warp» и «Dodge» позволяет просто и достаточно интуитивно обеспечить моделирование цифрового дизайна улыбки (фото 45). На фото 46 продемонстрирована выборочная стилизация зуба № 9. Фото 47 демонстрирует как небольшие изменения яркости оттенка зубов и их формы, могут предать им привлекательного внешнего вида. В ходе изготовления реставраций они могут иметь несколько укороченные размеры, чем те, которые были сформированы в ходе цифрового анализа. Такой подход обоснован необходимостью учета функциональных исходов эстетический реабилитации. На фото 48-49 изображен конечный вид коррекции профиля улыбки пациентки, которая была описанная в данной статье. Таким образом, в данной статье читатель мог ознакомиться с двумя методами проведения цифровой коррекции улыбки, которые могут показаться сложными только на первый взгляд, но даже при минимальных усилиях обеспечивают быструю и простую моделировку эстетического профиля передних зубов.
Фото 45. Активация слоя для зуба № 8.
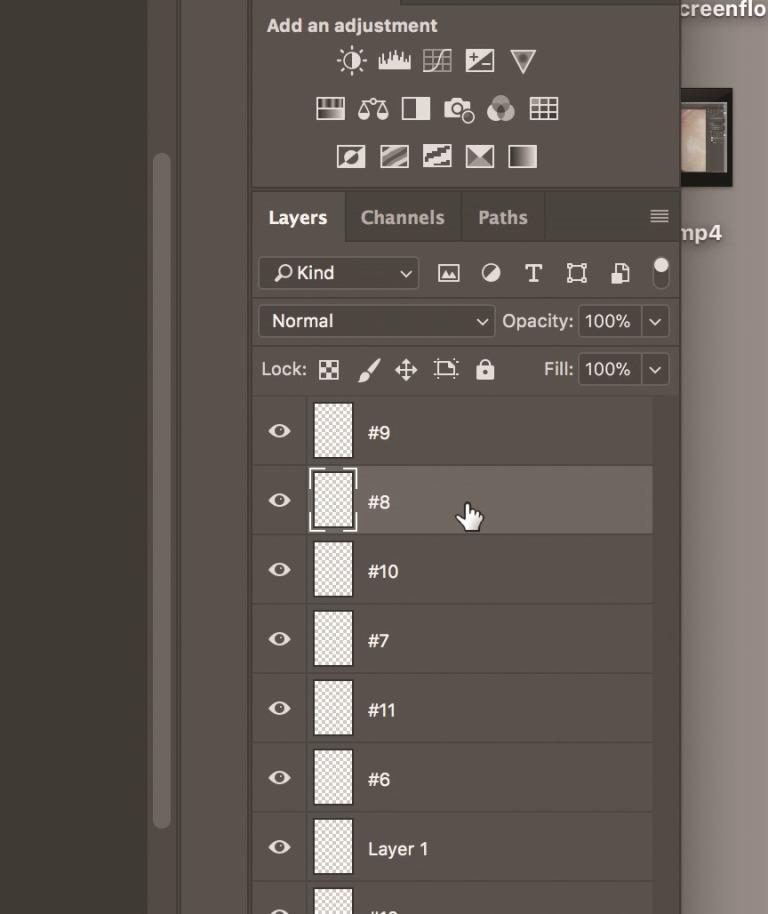
Фото 46. Коррекция зуба № 9.
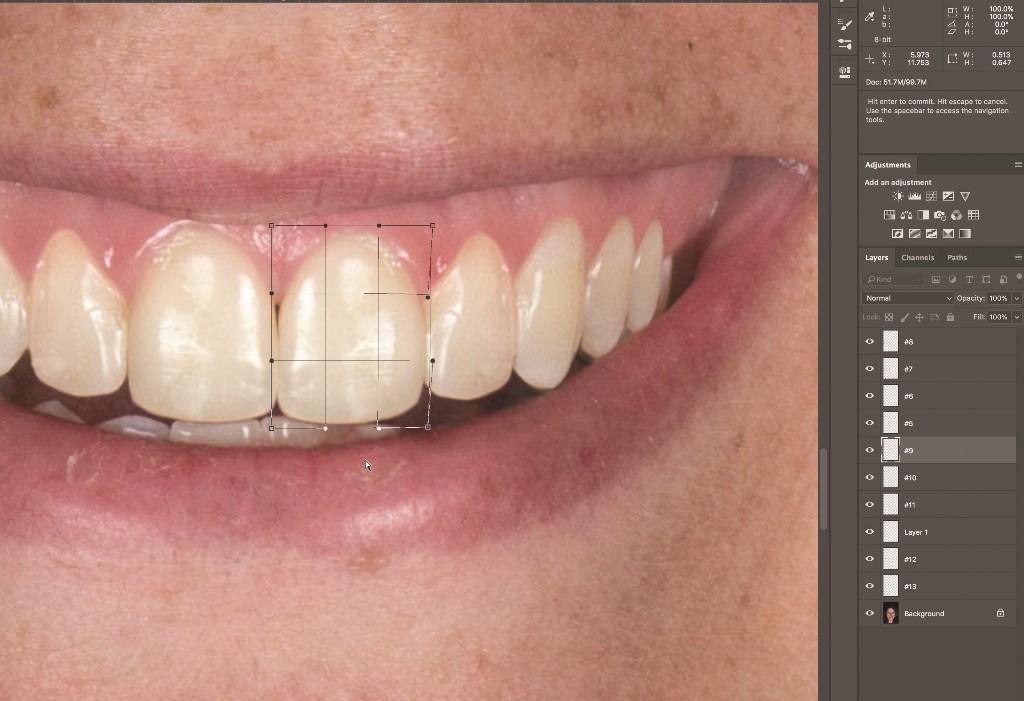
Фото 47. Скорректированный вид улыбки.

Фото 48. Вид после фиксации 10 виниров.

Фото 49. Фото пациента после окончания лечения.

Автор:
Edward A. McLaren, DDS, MDC
Ronald E. Goldstein, DDS
До сегодняшнего дня написано уже много статей, посвященных вопросу цифрового моделирования улыбки с целью достижения максимального эстетических результатов реабилитации. Идея же оцифровки подхода к формирования нового дизайна улыбки впервые была предложена доктором Stephen R. Snow в 1999 году. С того времени подход был модифицирован, и уже другие авторы предложили метод графической обработки фотографий улыбки пациента в программном обеспечении Adobe Photoshop на съезде Florida Dental Association в 2007 году. За то время эволюционировал не только сам подход цифрового дизайна улыбки, но и Photoshop как компьютерная программа, который стал более удобным и понятным в использовании.
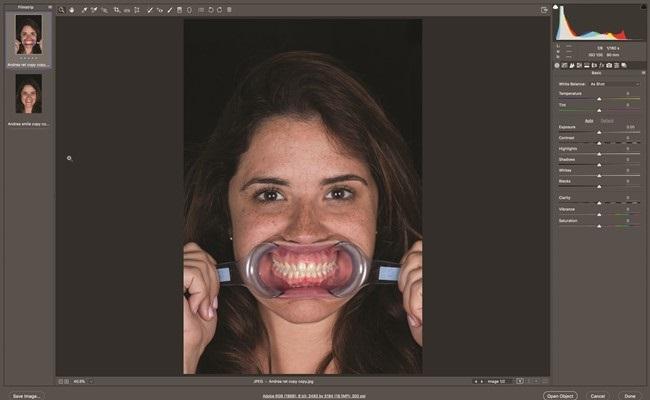
Цифровой дизайн улыбки, по сути, является «тест-драйвом» - методом оценки пациентом возможностей изменения его улыбки еще до фактического начала лечения. Диагностической функции подобный подход не содержит. Ведь процесс диагностики и лечения должен учитывать функциональные параметры зубочелюстного аппарата, биологию улыбки, соотношение структур кость-десна-зуб, и, конечно же, – эстетические параметры профиля фронтальных зубов. Учесть же все это через анализ фотографий попросту невозможно. Помимо цифрового дизайна улыбки, врач может получить оттиск, по которому техник сформирует восковую репродукцию, а уже по ней mock-up – композитный аналог будущих реставраций. По сути, это тоже процесс моделирования дизайна улыбки, но уже не цифровой, а аналоговый. Главным преимуществом цифрового подхода является то, что пациент может увидеть то, как измениться его улыбка за считанные минуты, и при этом не ждать изготовления композитного аналога. Также таким образом врач может получить согласие пациента на проведение дальнейших манипуляций, и приступить к получению моделей, определению изменений вертикальных параметров окклюзии и препарирования, иными словами говоря – фактически приступить к процессу стоматологической реабилитации.
Исходное редактирование изображений с использованием Camera Raw
В комплекте с программным обеспечением Photoshop предусмотрена отдельная программа Camera Raw. Техника получения правильных изображений была описана в предыдущей статье авторов, но мы напомним, что для дальнейшего анализа фотографии улыбки лучше всего получать с помощью камеры DSLR и сохранять их в формате Raw. Если Вы впервые открываете изображения в формате в формате Raw (при использовании текущей версии Camera Raw), оно самостоятельно откроется именно в этой программе. Существует много возможных способов редактирования в Camera Raw. Одним из преимуществ этой программы является ее так называемое «недеструктивное» редактирование, при котором не теряются исходные данные.
Процесс редактирования профиля улыбки включает ряд следующих этапов:
1. Приступая к работе с изображением при полном разрешении, выберите изображение и перетащите его на иконку программы Photoshop. Изображение откроется в программе Camera Raw (фото 1).
2. Сначала рекомендовано провести коррекцию уровней ротации. Для этого в программе Camera Raw мы используем функцию Transform. Нажмите на значок Transform вверху на панели инструментов (фото 2). Справа откроется новое окно. Нажмите кнопку в нижней части окна, чтобы активировать сетку - Grid (фото 3). Вы должны увидеть вертикальные и горизонтальные линии на Вашем изображении. Вы можете использовать их в качестве ориентиров для выравнивания позиции изображения. В открытом меню «Transform» есть ползунок «Rotate», который при передвижении влево и вправо поворачивает изображение по мере необходимости (Примечание. В предыдущих версиях Camera Raw ползунок «Rotate» находился в списке «Lens Correction» на панели под гистограммой).
3. Простое редактирование изображения можно провести с помощью панели Basic (фото 4). Основные коррекции выполняются с помощью ползунков «Exposure», «Color Temperature» и «Saturation». Коррекция проводиться до тех пор, пока пациент не будет выглядеть так, как он выглядит вживую.
Фото 1. Фото, открытое в Camera Raw.
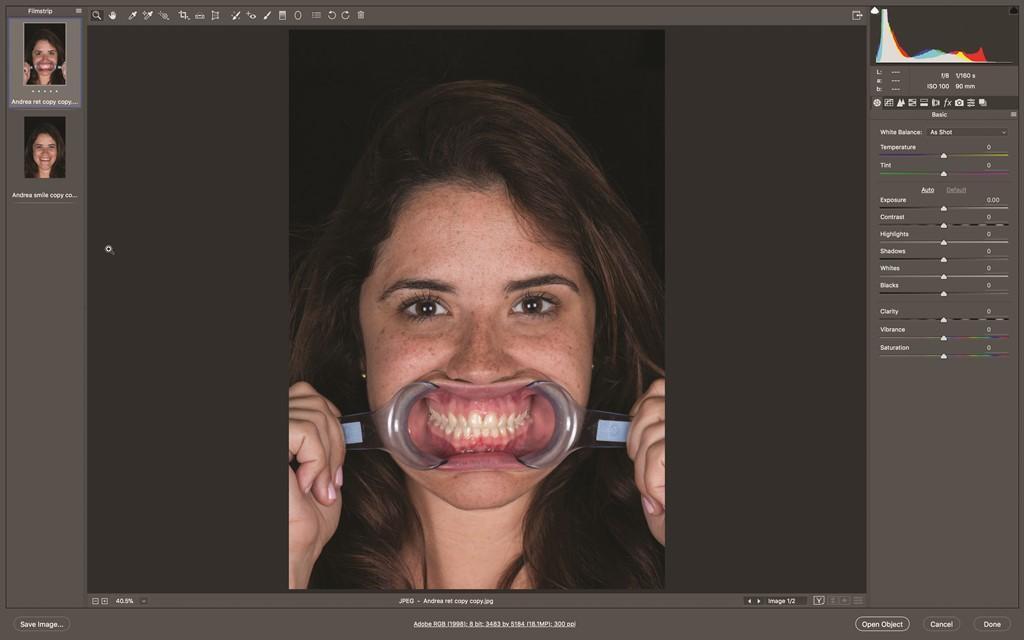
Фото 2. Инструмент «Transform», который позволяет вращать изображение в Camera Raw.
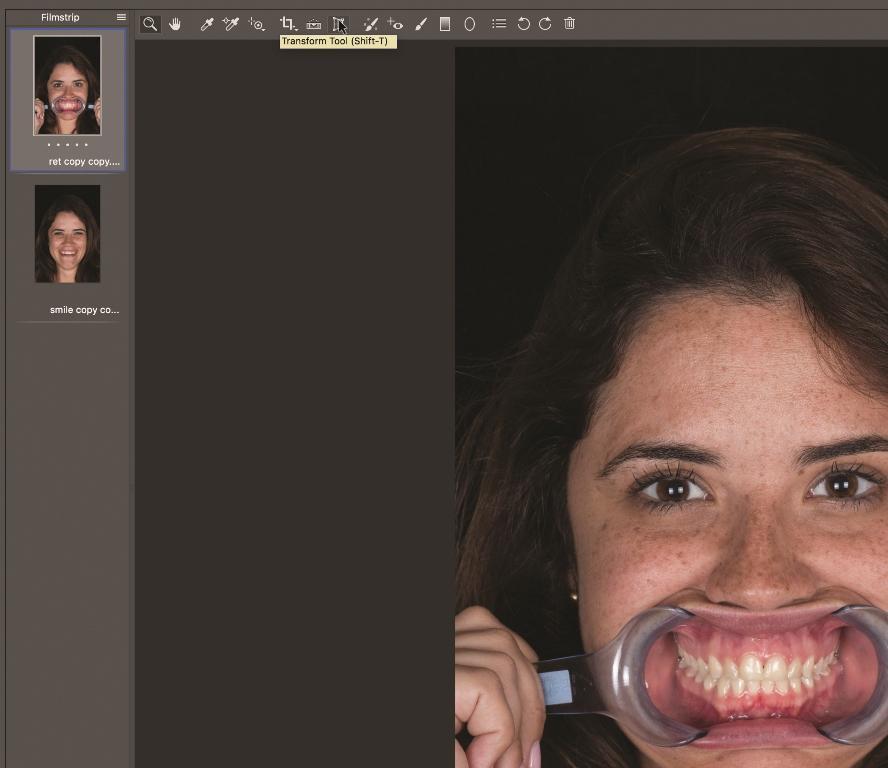
Фото 3. Вид сетки, активированный в инструменте Transform; сдвиньте/поверните влево или вправо, чтобы выровнять изображение.
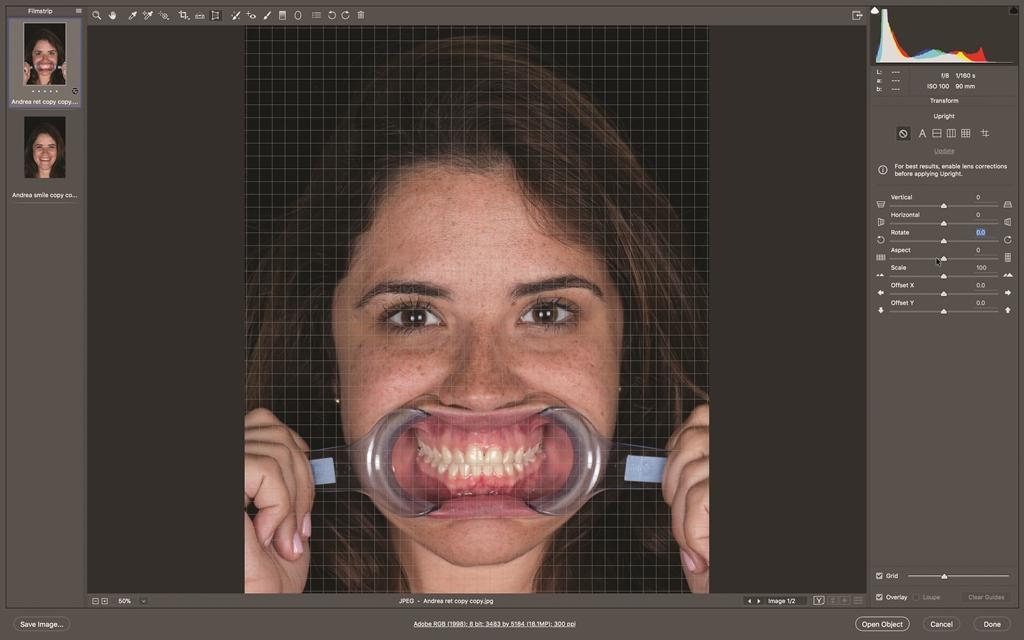
Фото 4. Основное меню, выделенное в Camera Raw; быстрая настройка параметров цвета и экспозиции может быть выполнена путем перемещения любого из ползунков влево или вправо.
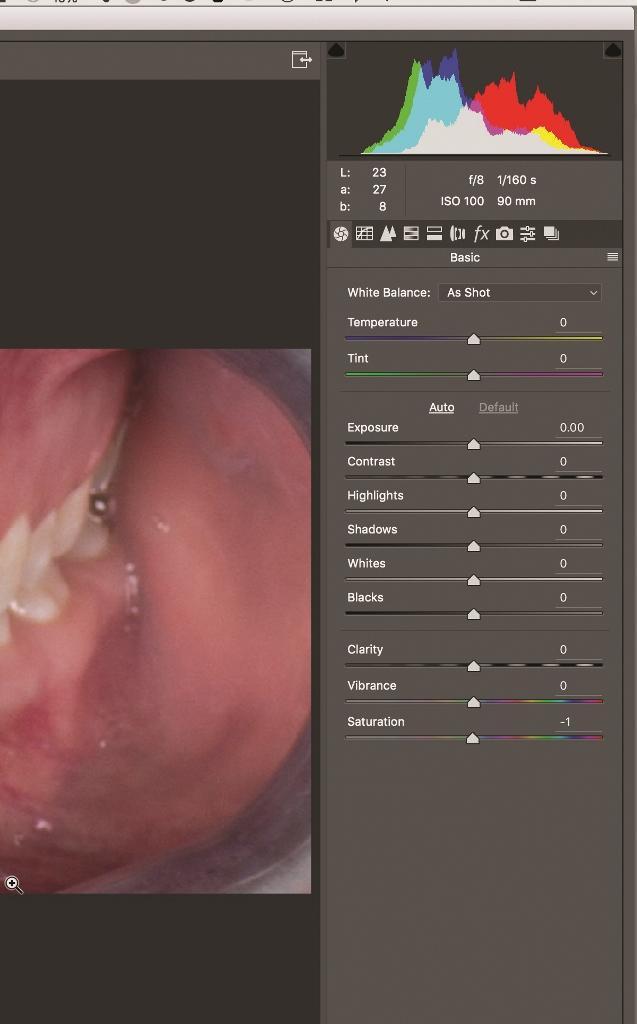
После того, как вы научитесь правильно позиционировать и корректировать фото, данная процедуре будет занимать у Вам не более нескольких минут времени. Однако крайне важно, чтобы до начала непосредственного моделирования улыбки, врач смог добиться необходимой коррекции фотографий пациента, который поддаются дальнейшему цифрового анализу.
Простой дизайн улыбки с использованием инструментов Liquify и Dodge
Одним из самых простых и быстрых инструментов для использования в Photoshop является инструмент Liquify, который полезен для цифрового ремоделирования формы зубов и десен. Инструмент «Dodge» также является быстрым и легким способом для цифрового «отбеливания» зубов на изображении. После выполнения вышеупомянутых недеструктивных коррекций в Camera Raw откройте изображение в Photoshop, нажав «открыть изображение (объект)» на вкладке в правом нижнем углу (фото 5). Первое, что нужно сделать, это создать копию неизмененного изображения лица пациента при полной улыбке. При использовании формата Raw, даже когда вы проводите редактирование изображения, исходное неотредактированное фото продолжает находиться в структуре открытого файла. В Photoshop, когда вы редактируете и сохраняете изображение в виде файла PSD, оно изменяется навсегда, если вы, конечно же, сохраните копию вне основного файла, с которым вы работаете, или же не сохраните так называемые «слои» внутри самого файла. Каждый раз, когда авторы хотят что-то сохранить в определенном «состоянии» (например, вид начальной ситуации), они создают отдельный слой для изображения, которое уже частично было редактировано, или вовсе не поддавалось никаким корректировкам. Для этого выделите слой открытого изображения в палитре слоев. Если палитра слоев не открыта, перейдите в панель меню вверху и нажмите «Window», а затем выберите «Layers». Окно «Layer» откроется в окне окна справа (фото 6). Чтобы создать дубликат фонового слоя, перейдите в меню Layer> New> Layer From Background; таким образом, дубликат фонового слоя появится в палитре слоев (фото 7). Кроме того, после того, как врач сделал какой-то этап цифровой моделировки улыбки, который он хочет показать пациенту, он попросту формирует еще один слой изображения в структуре самого изображения.
Фото 5. Нажмите «Open image» в правом нижнем углу, чтобы открыть изображение в Photoshop.
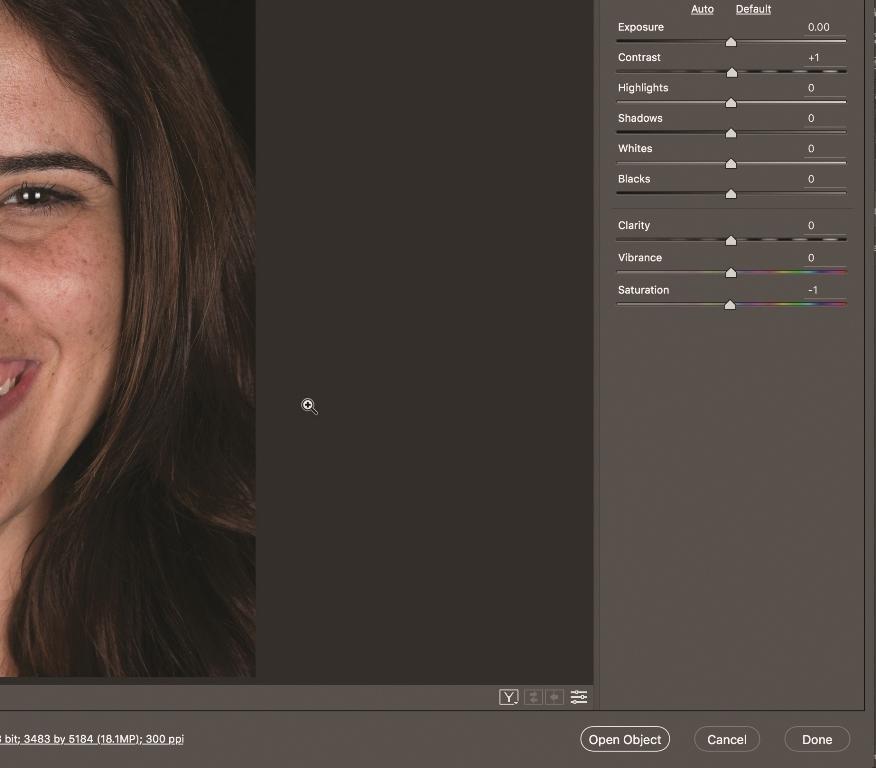
Фото 6. Палитра открытых слоев.
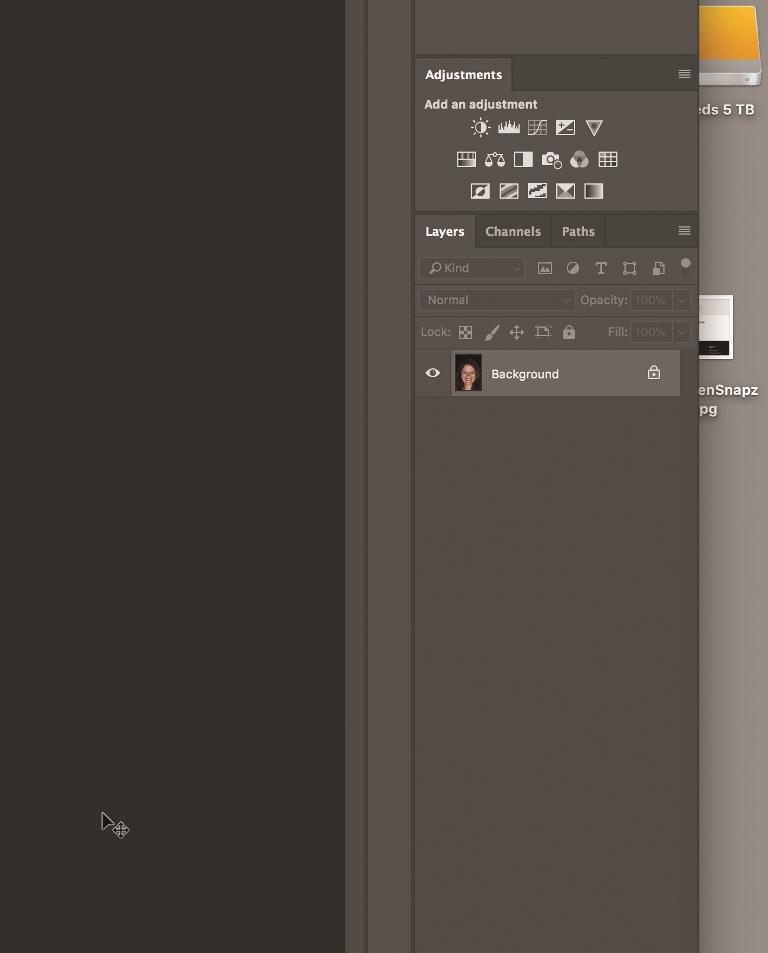
Фото 7. Фоновый слой дублируется в палитре слоев.
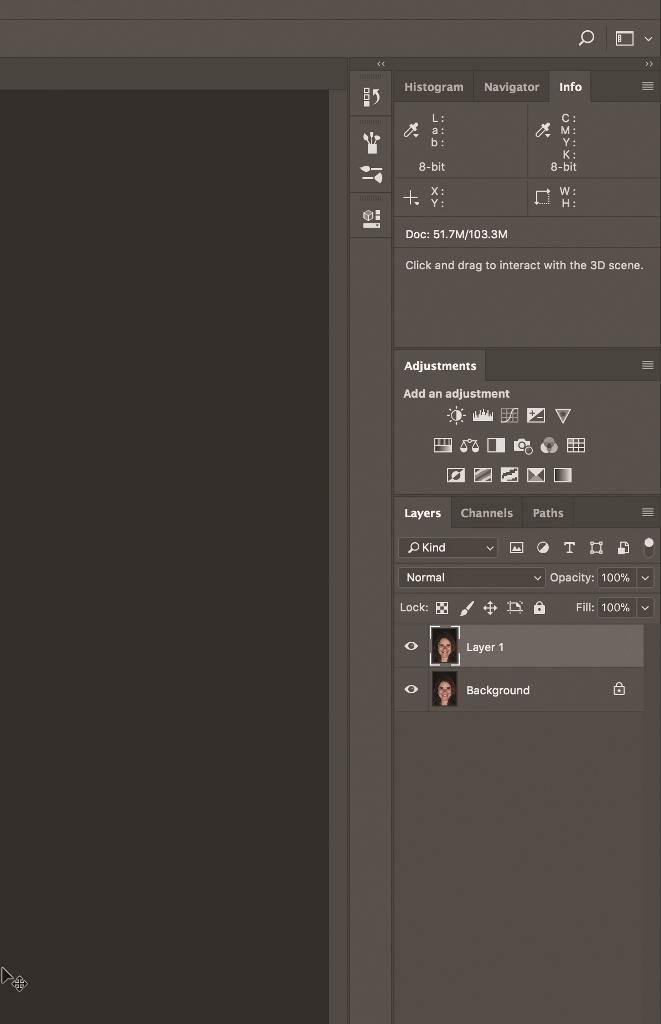
Инструмент Liquify
Инструмент Liquify можно использовать для простого и быстрого редактирования изображений улыбки. Кроме того, он также может использоваться в более сложных алгоритмах цифрового анализа, которые предусматривают этапы маскировки изображений и формирование таких размеров зубов, которые соответствуют определённому соотношению.
- При открытии изображения в Photoshop активируйте фильтр «Liquify» (фото 8).
- Затем активируйте инструмент Forward Warp (фото 9). В правом верхнем углу окна Liquify установлен ползунок для регулировки размера кисти; сдвиньте его влево или вправо для выбора размера рабочего инструмента. С этой же целью можно использовать клавиши «вправо» и «влево» на клавиатуре.
- Чтобы реализовать функцию «Liquify», щелкните и перетащите мышкой на область существующего зуба, таким образом, вы сможете добиться необходимой формы зуба, которая будет соответствовать желанному профилю улыбки (фото 10).
Фото 8. Активация инструмента Liquify в меню «Фильтр».
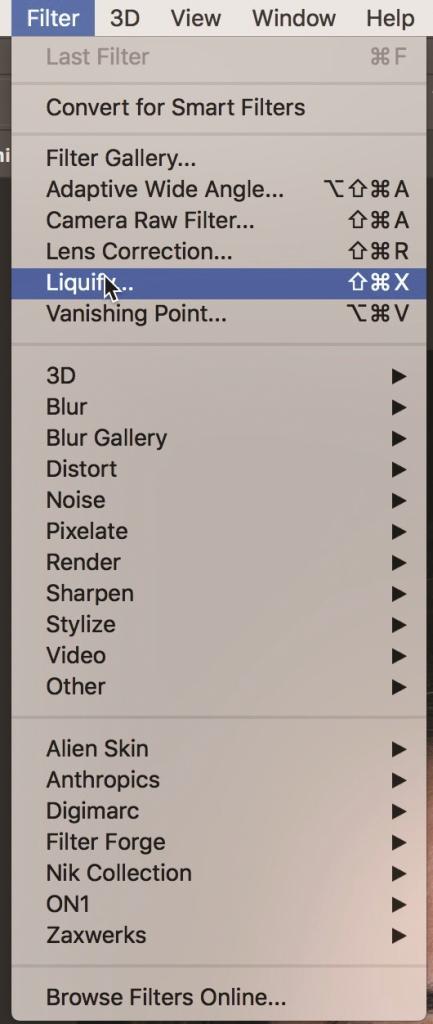
Фото 9. Активация опции Forward Warp в инструменте Liquify.
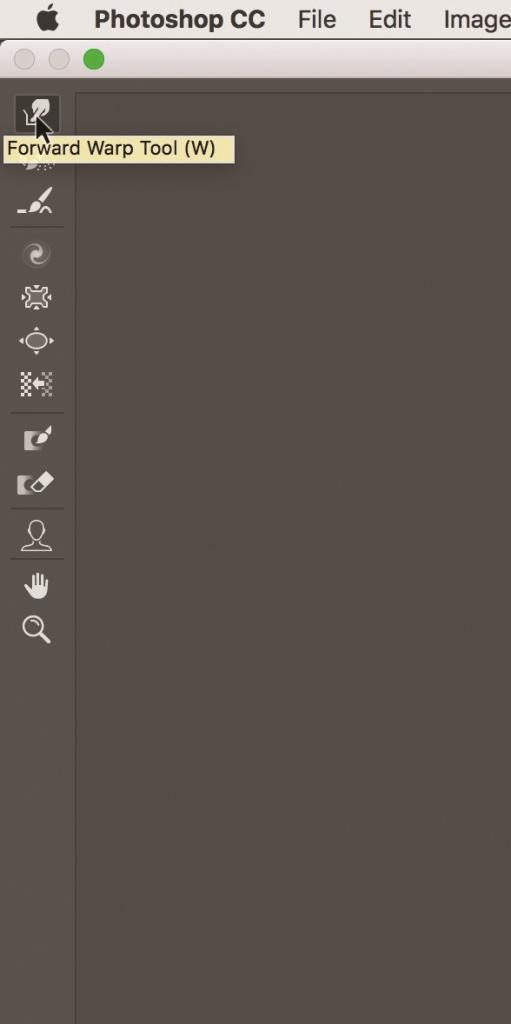
Фото 10. Зуб № 8 после обработки с использованием инструмента Liquify.
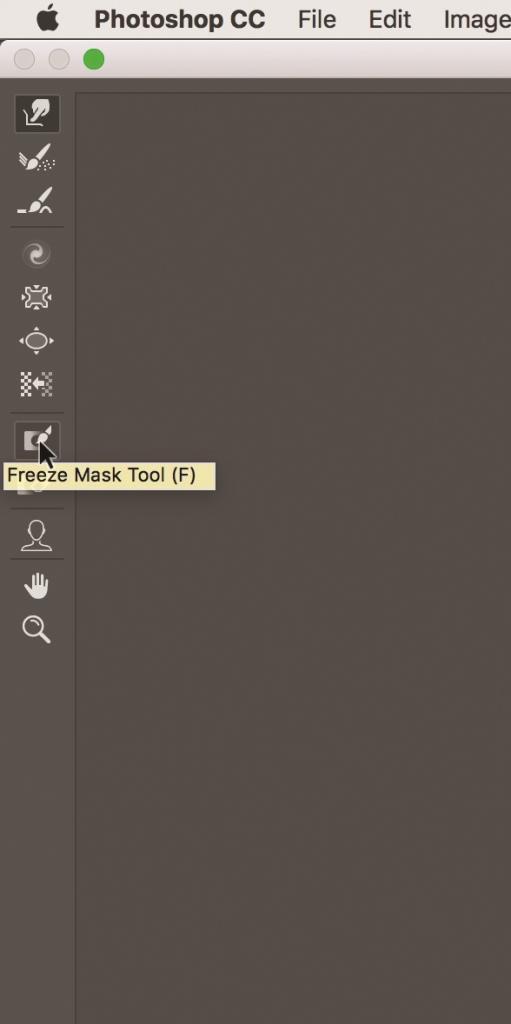
Для проведения необходимых коррекций Вам будет необходимо провести настройку размера кисти. Вам также следует быть осторожным, поскольку при использовании данной функции кроме необходимой области зуба также могут двигаться и другие смежно находящиеся структуры. Для избежания такого рода проблем необходимо сформировать цифровую «маску», которая, по сути, сыграет роль защитной пленки, которую вы используете при покраске стен. Инструмент, который используется для данной цели, находиться внутри фильтра Liquify и называется инструментом «Freeze Mask» (фото 11). С помощью этого инструмента вы можете отметить область, в структуре которой Вы желаете избежать каких-либо изменений при использовании функции «Liquify». Размер кисти, которой вы отмечаете участок «цифровой маски», вы можете регулировать, перемещая ползунок влево или вправо в окне свойств в правом верхнем углу интерфейса инструмента «Liquify» (фото 12). Протокол формирования «цифровой маски» может быть проведен разными способами. При получении фотографии пациента с несимметричным положением губы сначала желательно провести балансировку в области губ, чтобы в дальнейшим при коррекции спровоцировать ее неестественную позицию на фотографии. На фото 13, наоборот, изображен подход выделения десны и зуба под губой, чтобы при коррекции положения губы, десна и зубы оставались в прежней позиции. Аналогичную манипуляцию можно провести и для формирования «цифровой маски» в области нижней губы (фото 13). Используя инструмент Forward Warp, можно перемещать верхнюю и нижнюю губы так, пока их положения не сбалансируются (фото 14). Инструмент Freeze Mask также можно использовать для маскировки областей соседних зубов (фото 15), которые Вы не желаете корректировать на фотографии. Другой инструмент Forward Warp – наоборот позволяет «изменять» форму зуба до достижения им нужного пропорционального соотношения размеров (фото 16).
Фото 11. Активация маски в инструменте Liquify.
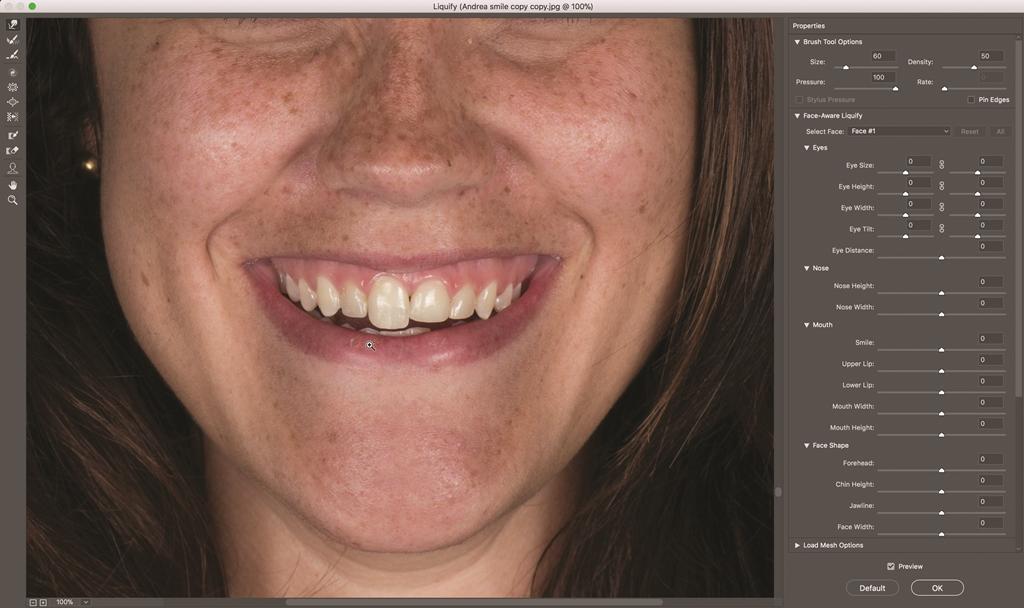
Фото 12. Крупный план меню инструмента «Liquify» с различными настраиваемыми свойствами кисти.
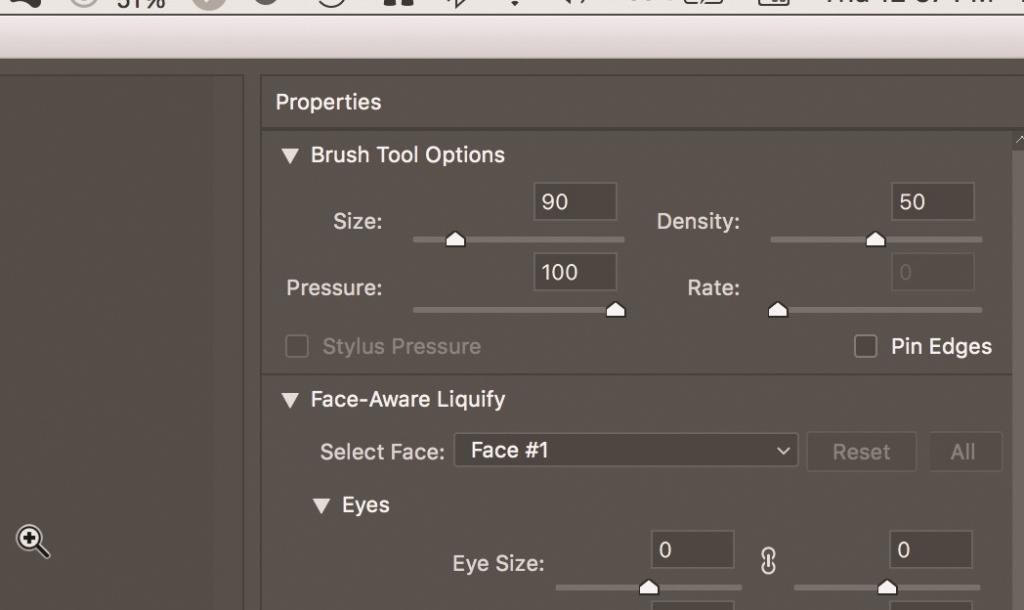
Фото 13. Маски областей для движения верхней и нижней губ.
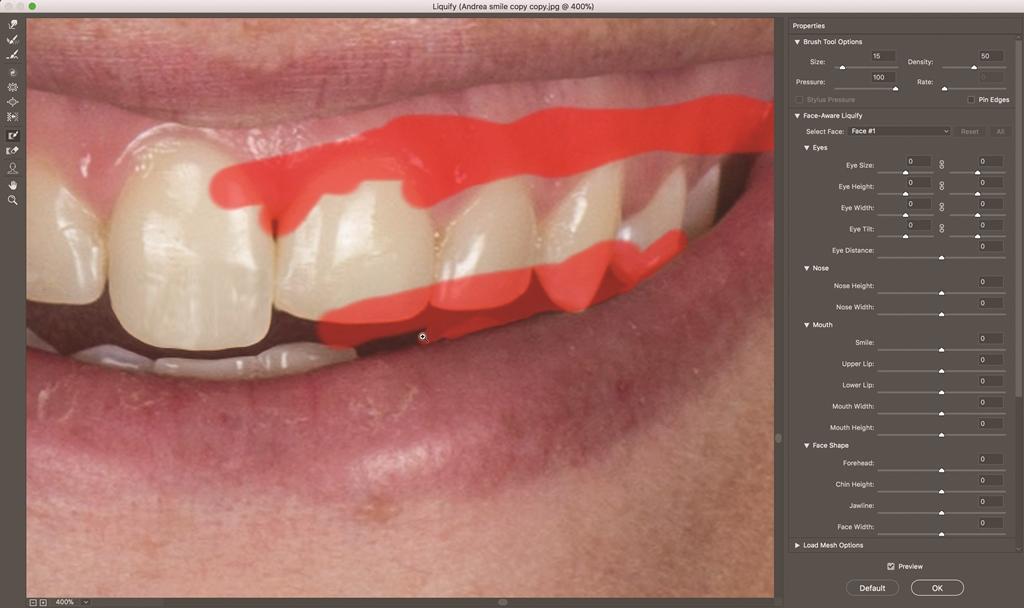
Фото 14. Вид после применения инструмента Liquify для балансировки движений губ.

Фото 15. Демонстрация области, маскированной до цифрового морфинга (коррекции формы) зуба № 9.
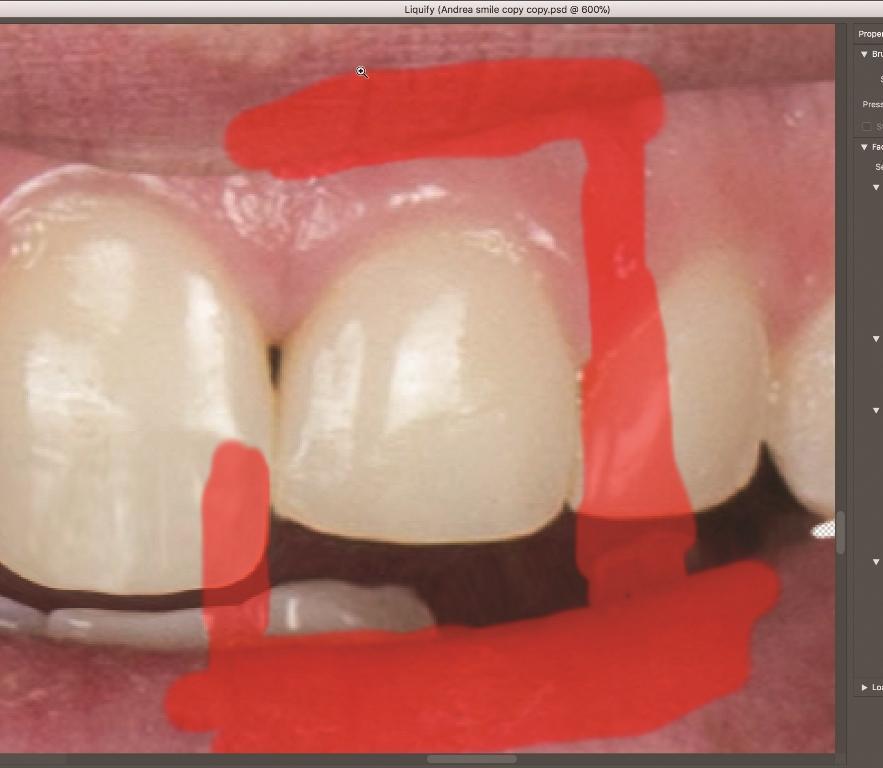
Фото 16. Новая форма зуба № 9.
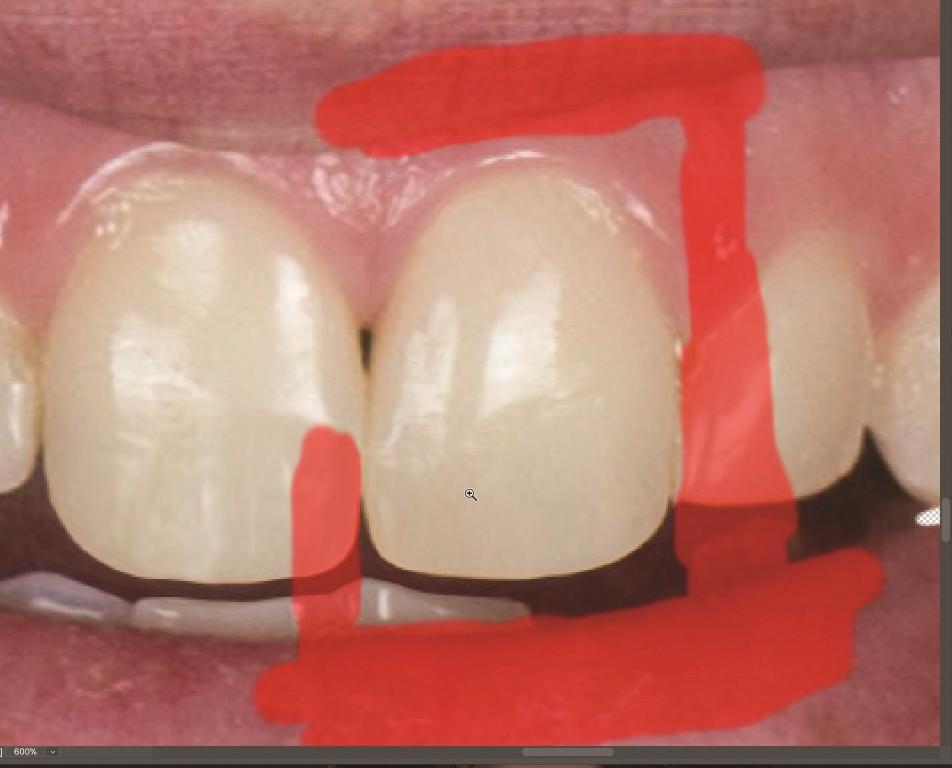
Манипуляция коррекции формы зуба может быть проведена для каждого зуба, визуализированного на фотографии. Чтобы удалить «цифровую маску», используйте инструмент «Thaw Mask» (фото 17), который работает по принципу ластика (фото 18). Используйте комбинации инструментов для формирования маски, ее коррекции и изменения формы зубов или десен для достижения необходимого эстетического профиля улыбки пациента (фото 19).
Фото 17. Инструмент «Thaw Mask» работает как ластик.
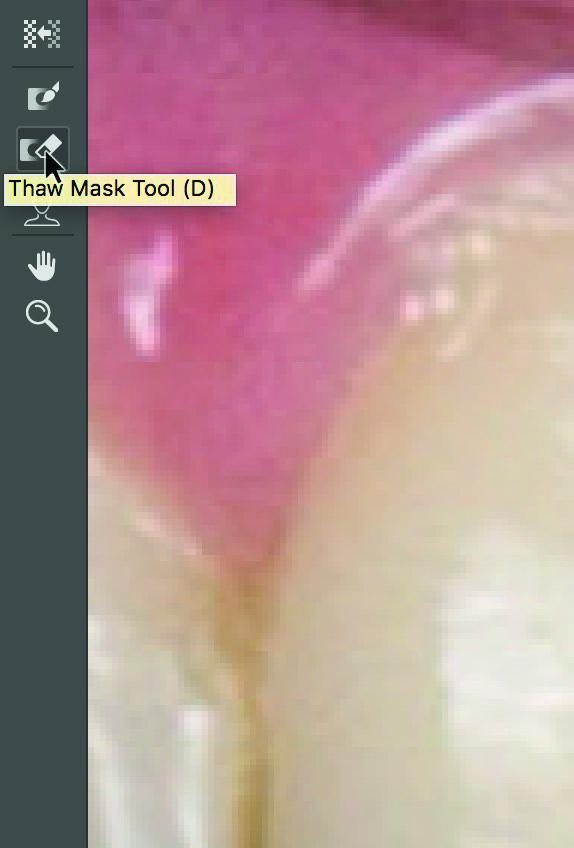
Фото 18. Следующий зуб «замаскирован» и готов к морфологии.

Фото 19. Коррекция десны и зубов №№ 4-12 завершена.

Инструмент Dodge
В Photoshop легко провести осветление или затемнение всего изображения сразу, но в нашем случае мы хотим, чтобы данная функция касалась только отдельных участков фотографии, а именно – зубов. Для этого авторы используют инструмент «Dodge» (фото 20). По сути «Dodge» является инструментом для цифрового отбеливания. В панели управления инструментом «Dodge» нажмите на средние тона и установите экспозицию примерно на 15%; дальше при активной стрелке раскрывающегося списка установите параметр твердости щетки на ноль (фото 21). Отрегулируйте размер кисти примерно на треть размера зуба, используя уже описанную выше методику. Дальше нажмите на области зуба, который вы хотите «отбелить». При описанных выше настройках, при каждом нажатии клавиши отбеливание будет проводиться приблизительно на одну восьмую интенсивности тона по шкале Vita 3D (фото 22). Выполнение изменений только на одной стороне рта позволяет пациенту сравнить новый дизайн улыбки с исходным состоянием цвета зубов. На фото 23 изображена ситуация, при которой проводилось «цифровое отбеливание» всех визуализированных зубов.
Фото 20. Инструмент Dodge.
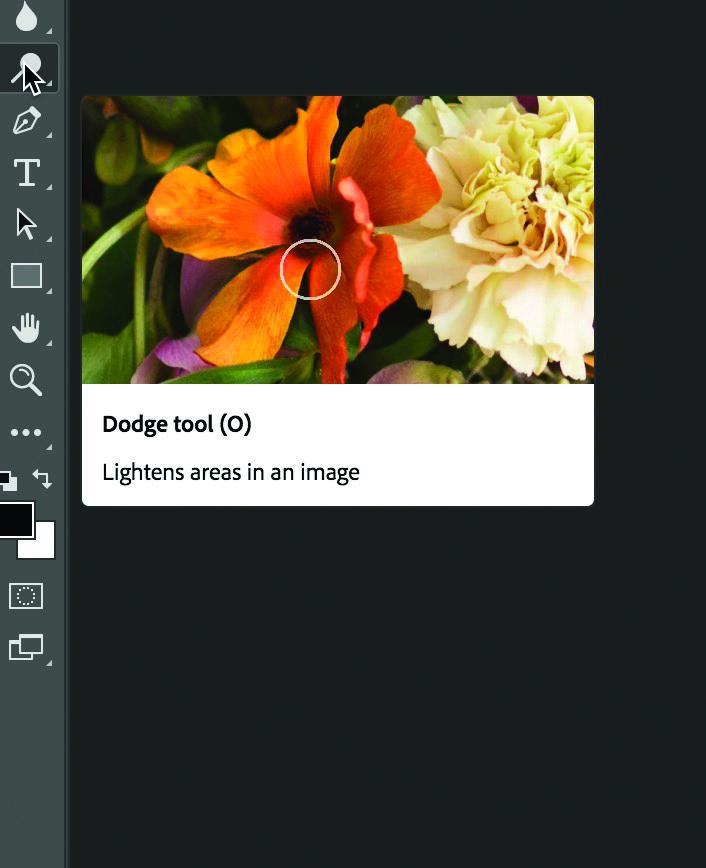
Фото 21. Панель управления инструментом Dodge.
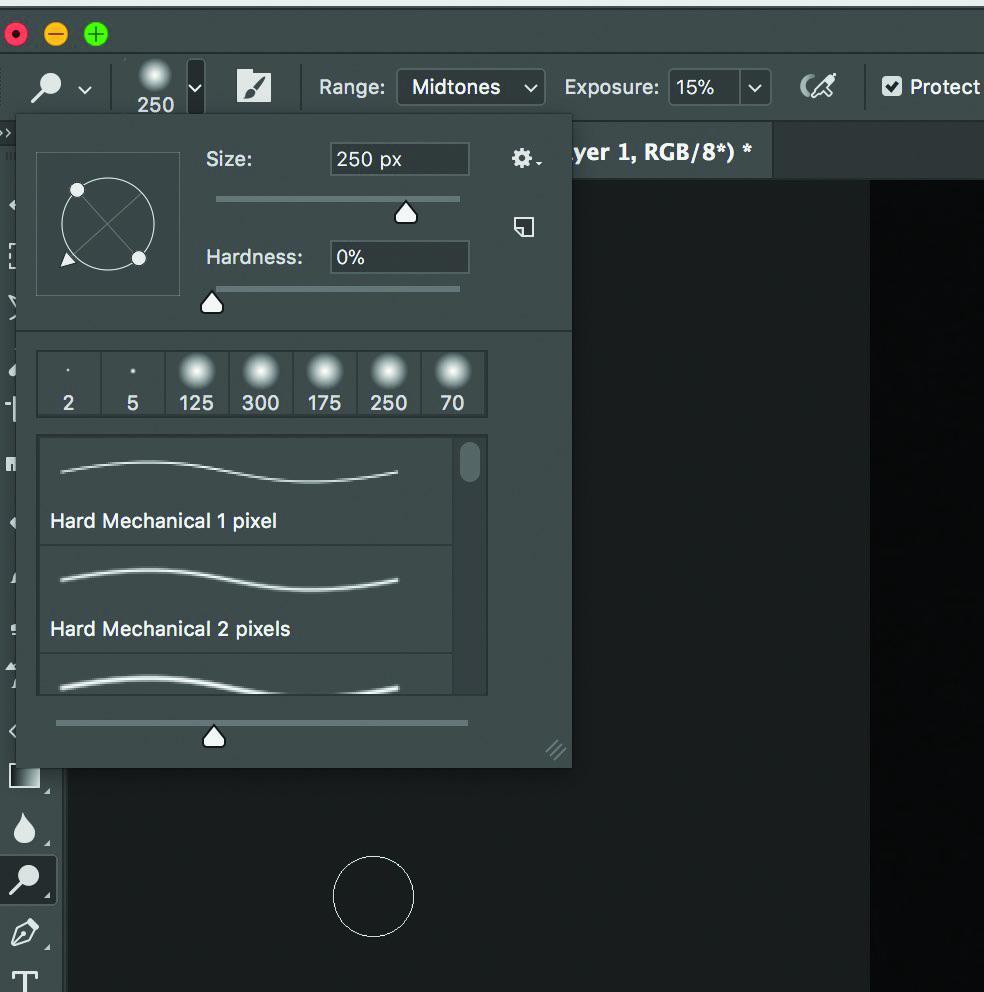
Фото 22. Зубы с левой стороны отбеливается в цифровой среде.

Фото 23. Цифровое отбеливание всех зубов.

Простой дизайн улыбки в Photoshop, используя инструменты Select, Transform и Warp
Некоторые из самых быстрых способов цифрового моделирования зубов в Photoshop предусматривают использование таких инструментов как Selection, Free Transform и Warp Transform. Использование инструмента «Selection» очень похоже на процедуру коррекции края после получения цифрового оттиска. Используя предварительное отредактированное изображение (после цифровой коррекции области губ), увеличьте фото в области центрального резца - в нашем случае – в области зуба № 8 (фото 24).
Фото 24. Крупный план после предварительной обработки зуба № 8, готового к использованию инструмента «Selection tool».
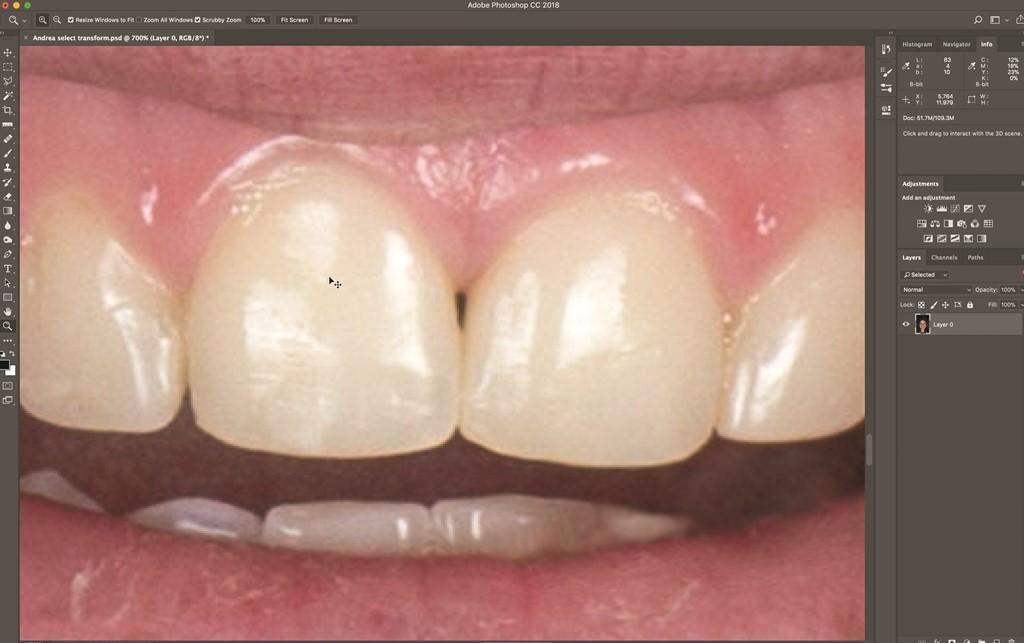
Инструмент «Polygon Lasso»
1. Активируйте инструмент «Polygon Lasso» в меню «Tool» слева. Значок выглядит как петля (фото 25).
2. Установите одну точку на краю зуба, после этого расставляя точки по контуру всего зуба. Как только вы вернетесь в начальную позицию щёлкните дважды, чтобы закончить цикл (фото 26).
3. Выбранную область можно сгладить, чтобы ее края полностью совпадали с окружающими структурами на фото. Для этого активируйте инструмент «Select» и нажмите на иконку «Mask» на панели управления для инструмента «Select» (фото 27). Чтобы сгладить края, в окне «Properties» авторы используют функцию «Overlay view»: параметры сглаживания - 10 пикселей, перо - 1 пиксель (фото 28). Вы увидите, что край выделенной области сглаживается. После этого нажмите «ОК», чтобы применить для конечной реализации эффекта сглаживания.
4. Выбор слоя может включать весь слой, для этого щелкните на в меню Layer> New> Layer Through Copy (фото 29). Выбранная область будет скопирована на свой собственный слой. Вы сможете увидеть отдельный слой, щелкнув значок глаза на других слоях на панели «Layers» (фото 30).
Фото 25. Активация инструмента Polygon Lasso Tool на панели инструментов.
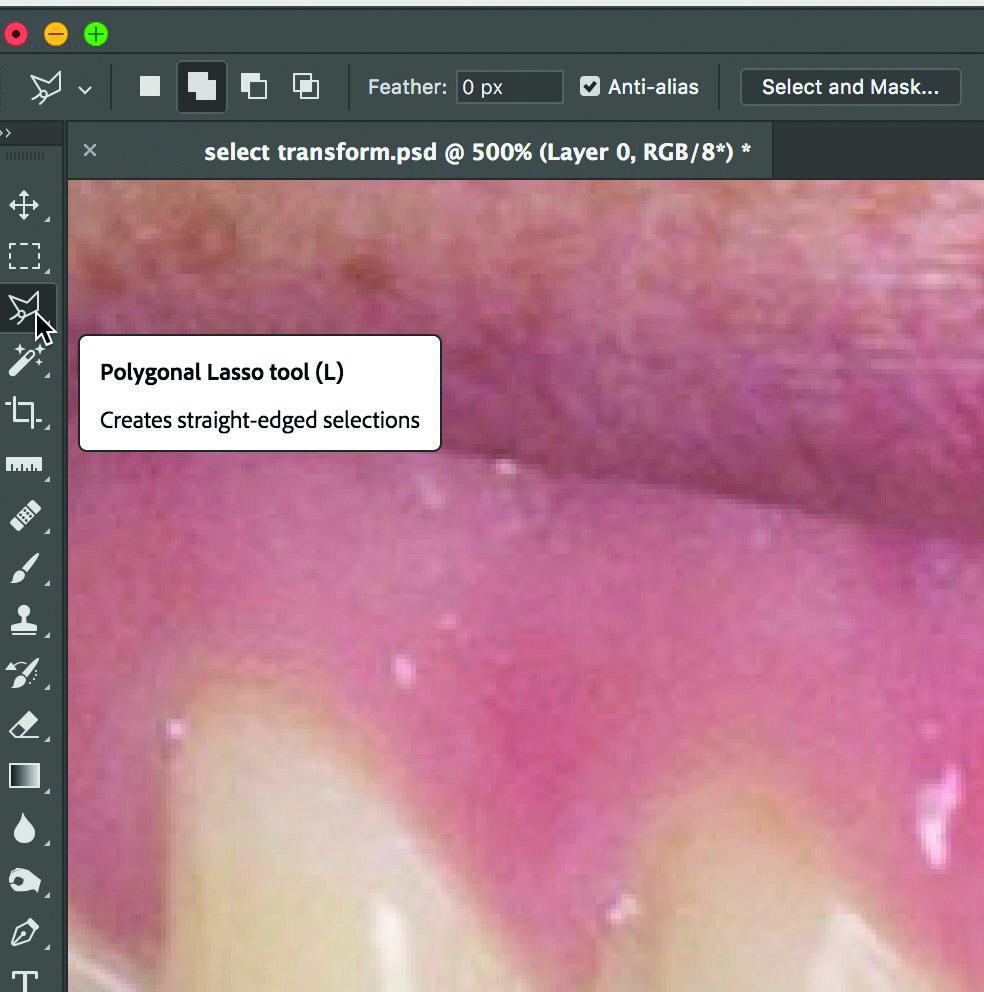
Фото 26. Выбрано область вокруг зуба № 8.

Фото 27. Инструмент «Select and Mask» на панели управления.
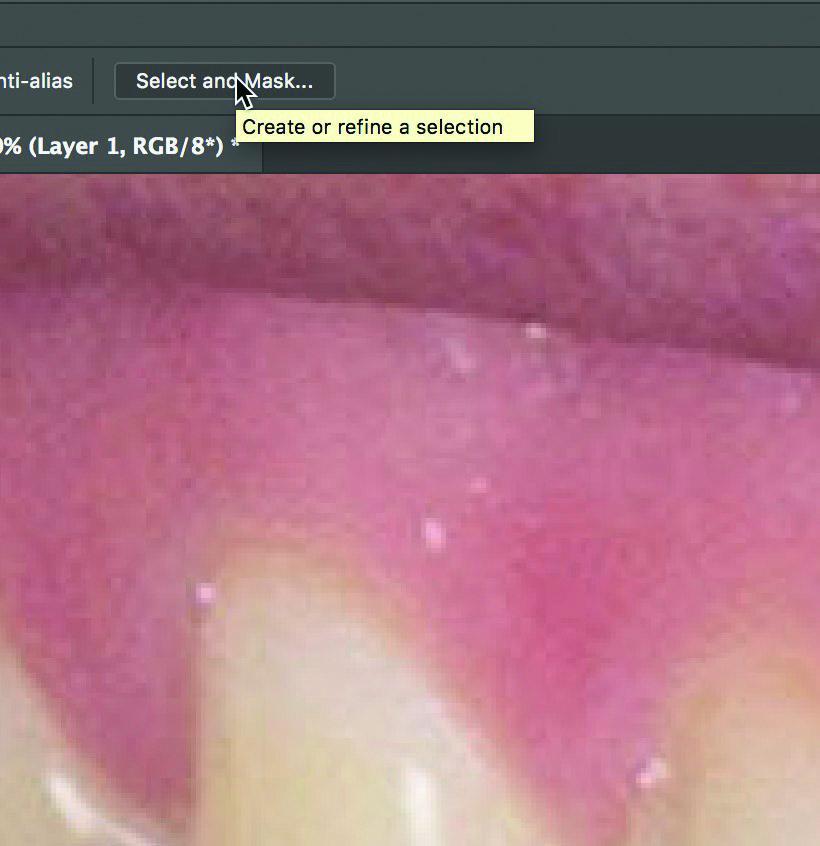
Фото 28. Выбор с видом наложения, гладкость - 10 пикселей, перо - 1 пиксель.
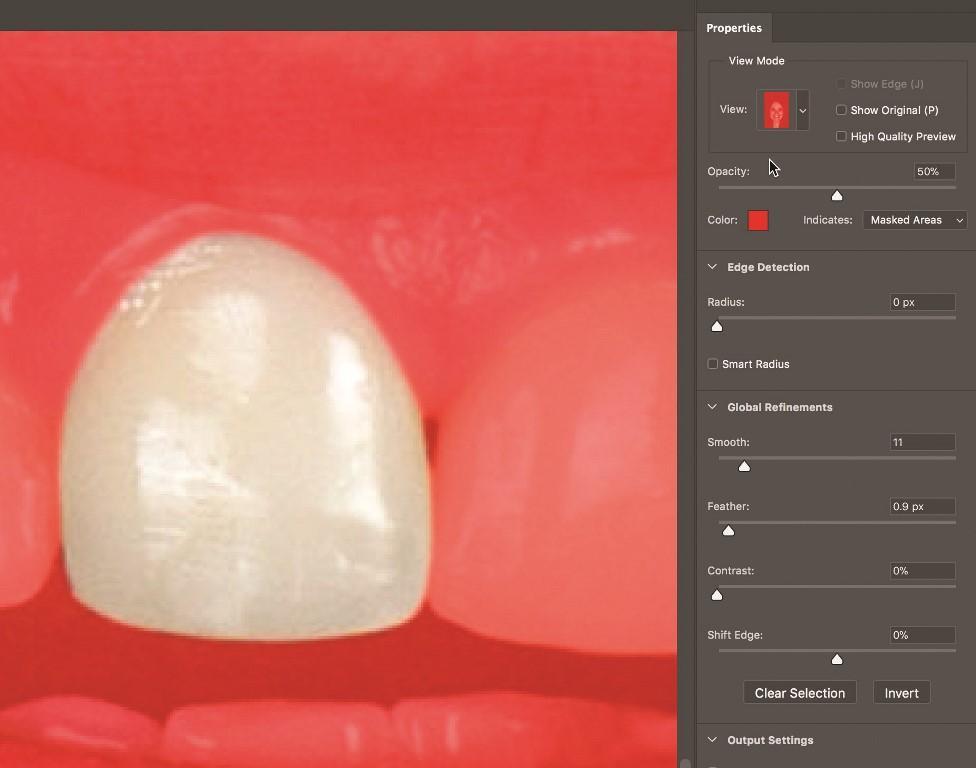
Фото 29. Дерево меню Layer, чтобы перейти к Layer Through Copy.
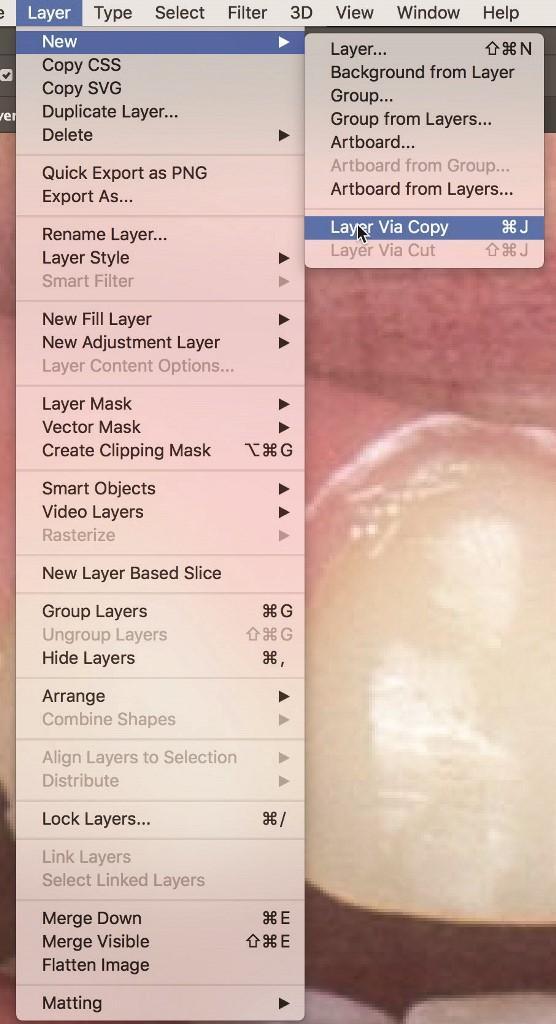
Фото 30. Зуб № 8, видимый на собственном слое.
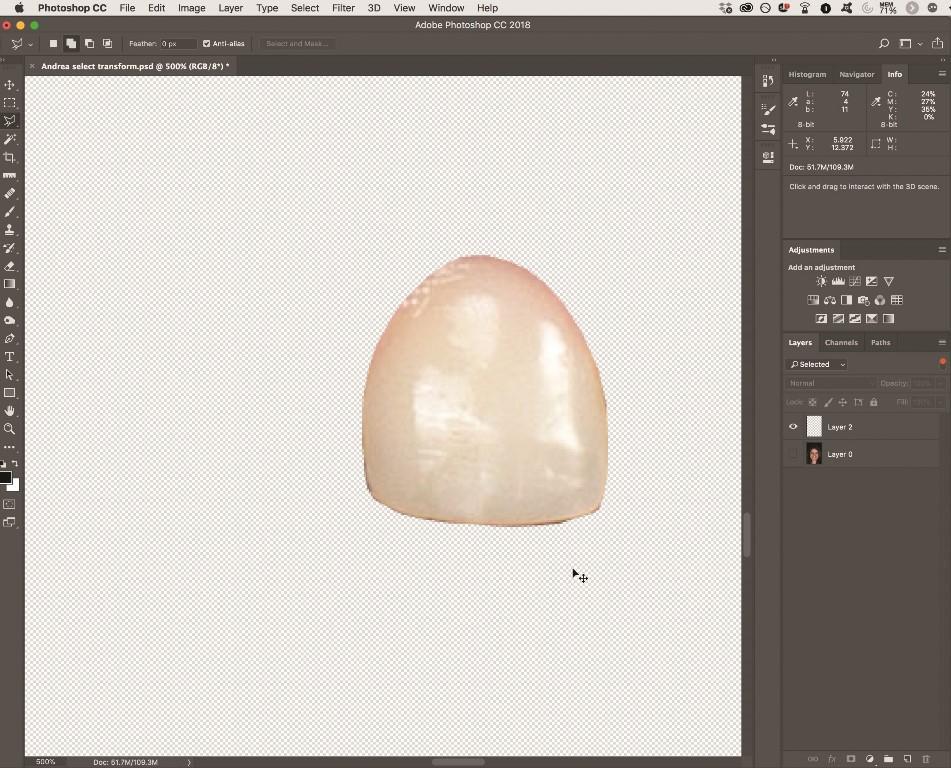
Инструмент преобразования «Transform»
1. После размещения зуба на его собственном слое вы можете легко его преобразовать, используя функцию «Free Transform» (фото 31). Перейдите в меню «Edit» и выберите «Free Transform».
2. Появится редактируемый блок вокруг активного слоя. Возьмите и переместите любой из маленьких квадратиков. (фото 32).
3. Отрегулируйте оттенок зуба в визуально приемлемую форму как по высоте, так и по ширине (фото 33).
4. Чтобы провести более тонкие коррекции формы зуба, активируйте инструмент «Warp», пока «Free Transform» остается активным. Инструмент «Warp» делит изображение на девять зон, которые можно захватить. Чтобы активировать функцию «Warp», перейдите в меню «Edit», нажмите «Transform» и затем нажмите на «Warp» (фото 34). Вы увидите, что сетка из девяти прямоугольников разделяет выбранный зуб (фото 35). Вы можете по-разному деформировать каждую из визуализируемых секций, захватывая угол одного из квадратов или прямоугольников и перетаскивания его в том направлении, в котором вы хотите его изменить. Вам просто нужно будет поэкспериментировать с этой функцией, чтобы добиться от нее максимальной эффективности. Нажмите «Enter/Return», чтобы применить функцию «Transform». На фото 36 показано, как сглаженный край удалось визуально успешно адаптировать к существующему десневому краю и окружающим структурам зубов.
5. Чтобы скорректировать новый зуб, например, другой центральный резец, убедитесь в том, что тот, который вы только что откорректировали, является до сих пор выбранным, щелкнув по нему в палитре слоев (фото 37). С активированным слоем перейдите в меню «Layers» и выберите «Layer> Layer Via Copy», чтобы дублировать слой (фото 38). В палитре слоев появится дублирующий слой (фото 39).
6. С активированным (выделенным) скопированным слоем перейдите в меню «Edit» и выберите «Transform > Flip Horizontal» (фото 40). Слой скопированного центрального резца будет попросту перевернут по вертикальной оси, как в зеркале (фото 41).
7. С помощью инструмента «Move» переместите и перетащите новый центральный резец в необходимое положение (фото 42).
8. Повторите те же этапы с 1 по 7 для латеральных резцов, клыков (фото 43) и обоих премоляров (фото 44).
Фото 31. Дерево меню «Free Transform».
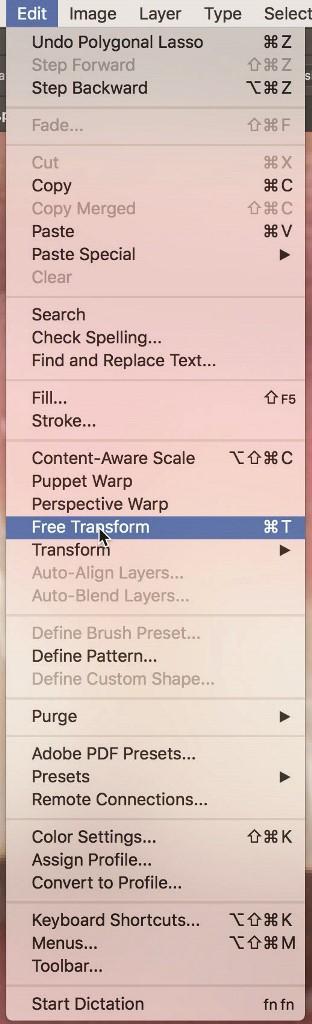
Фото 32. Активная редактируемая функция «Free Transform» на слое выбранного центрального резца.

Фото 33. Трансформация зуба № 8.

Фото 34. Дерево меню для инструмента «Warp Transform».
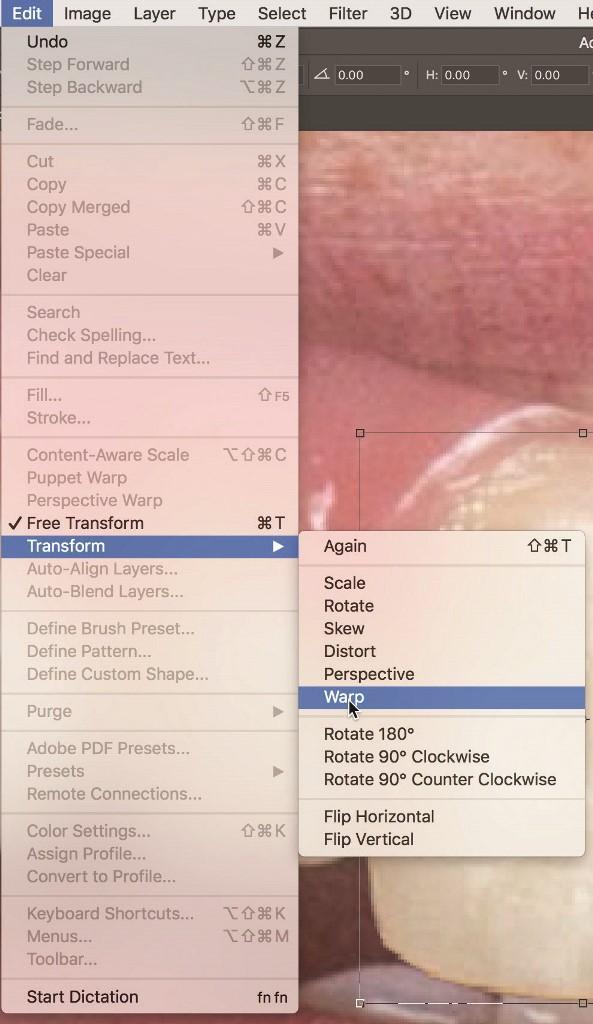
Фото 35. Инструмент «Warp Transform» с активной демонстрацией сетки.
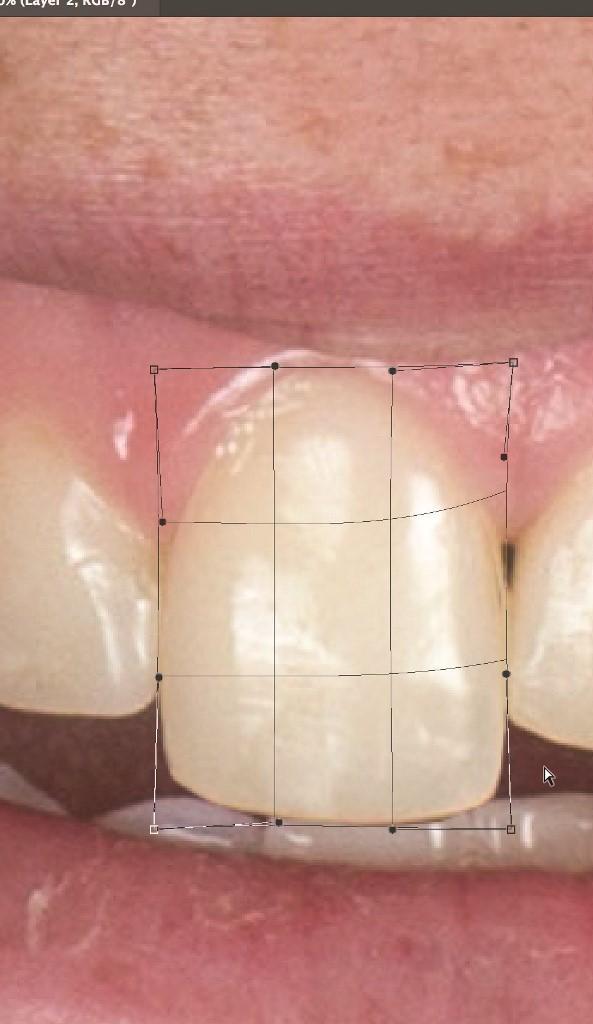
Фото 36. Вид зуба № 8 на его собственном слое.

Фото 37. Выбор слоя нового созданного центрального резца в палитре слоев.
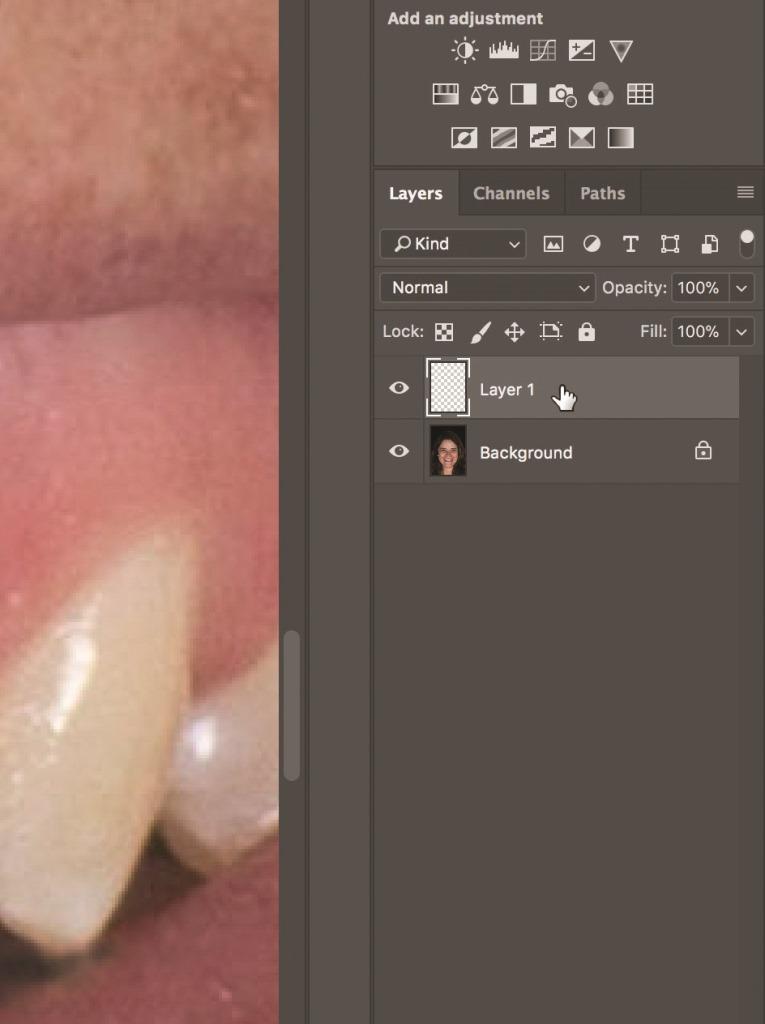
Фото 38. Дерево меню «Layer» для дублирования слоя.
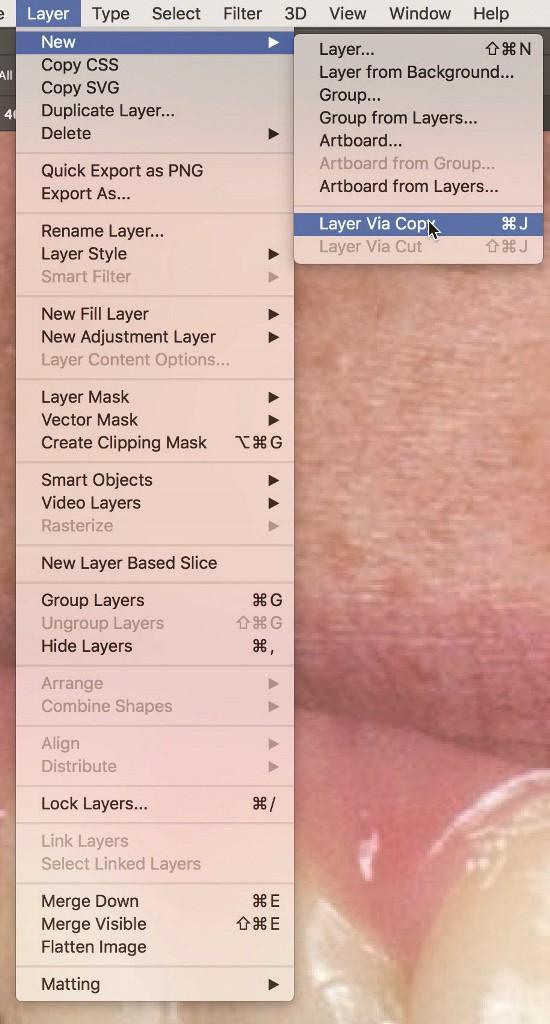
Фото 39. Панель «Layers», демонстрирующая два слоя того же зуба.
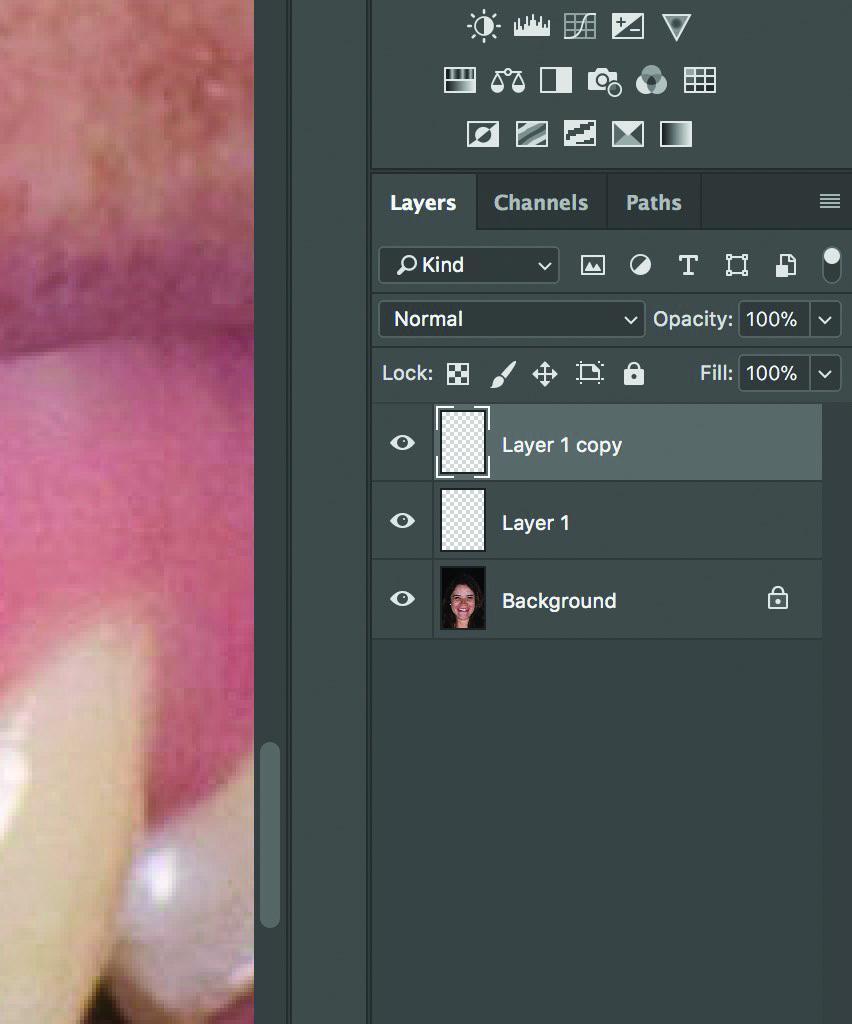
Фото 40. Дерево меню «Transform» для горизонтальной перемотки слоя.
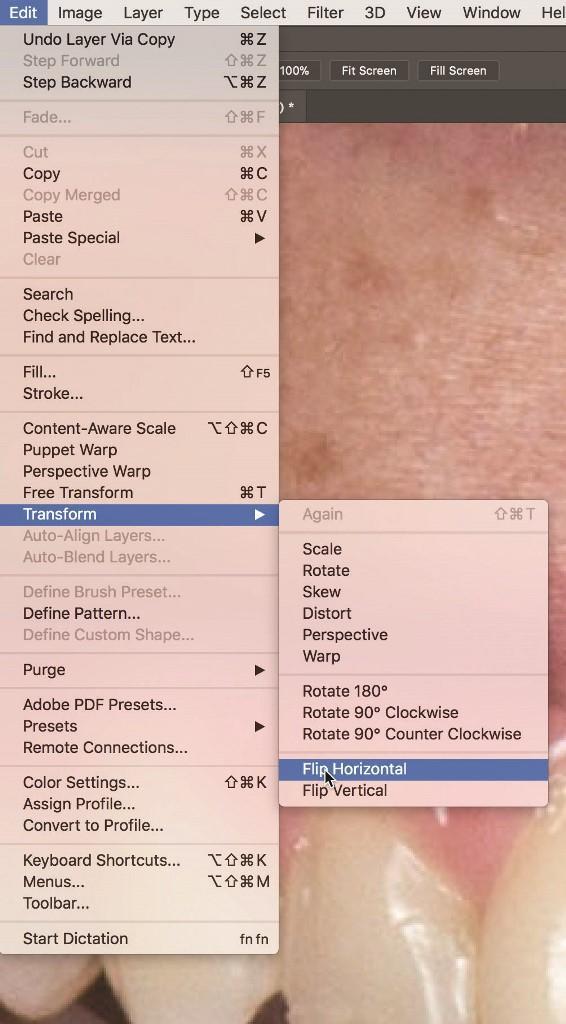
Фото 41. Новый слой.

Фото 42. Перемещенный зуб № 9.

Фото 43. Резцы и клыки модифицированы с использованием метода select-transform-warp-duplicate.

Фото 44. Коррекции улыбки от левого до правого премоляра.

Подход, описанный в данной статье, позволяет индивидуализировать улыбку пациента для надлежащего эстетического профиля. Использование функций «Liquify», «Free Transform», «Warp» и «Dodge» позволяет просто и достаточно интуитивно обеспечить моделирование цифрового дизайна улыбки (фото 45). На фото 46 продемонстрирована выборочная стилизация зуба № 9. Фото 47 демонстрирует как небольшие изменения яркости оттенка зубов и их формы, могут предать им привлекательного внешнего вида. В ходе изготовления реставраций они могут иметь несколько укороченные размеры, чем те, которые были сформированы в ходе цифрового анализа. Такой подход обоснован необходимостью учета функциональных исходов эстетический реабилитации. На фото 48-49 изображен конечный вид коррекции профиля улыбки пациентки, которая была описанная в данной статье. Таким образом, в данной статье читатель мог ознакомиться с двумя методами проведения цифровой коррекции улыбки, которые могут показаться сложными только на первый взгляд, но даже при минимальных усилиях обеспечивают быструю и простую моделировку эстетического профиля передних зубов.
Фото 45. Активация слоя для зуба № 8.
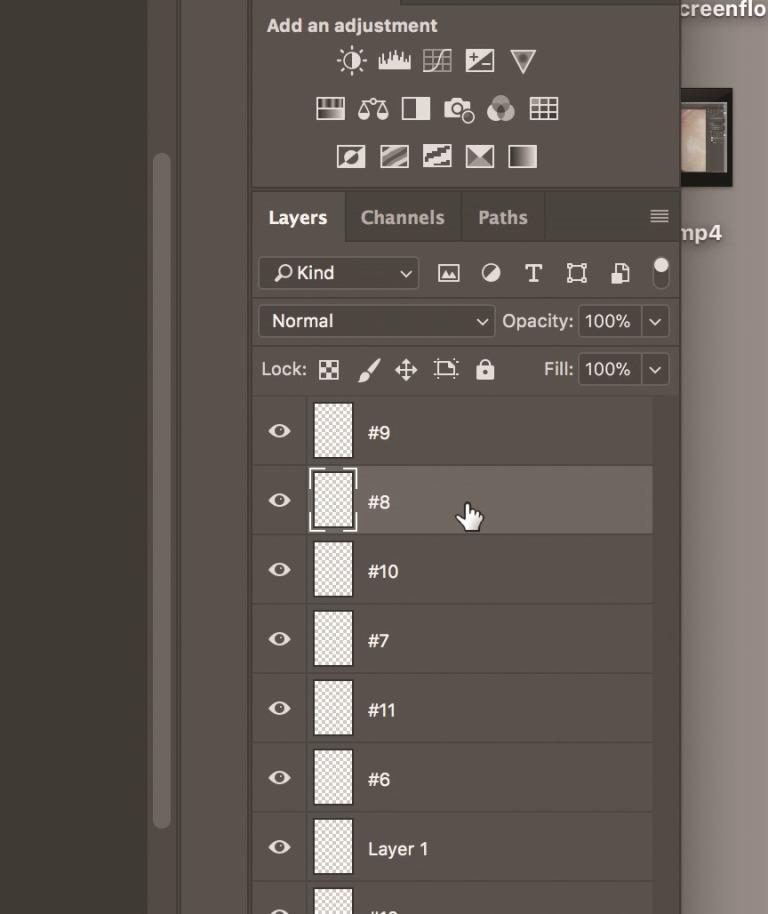
Фото 46. Коррекция зуба № 9.
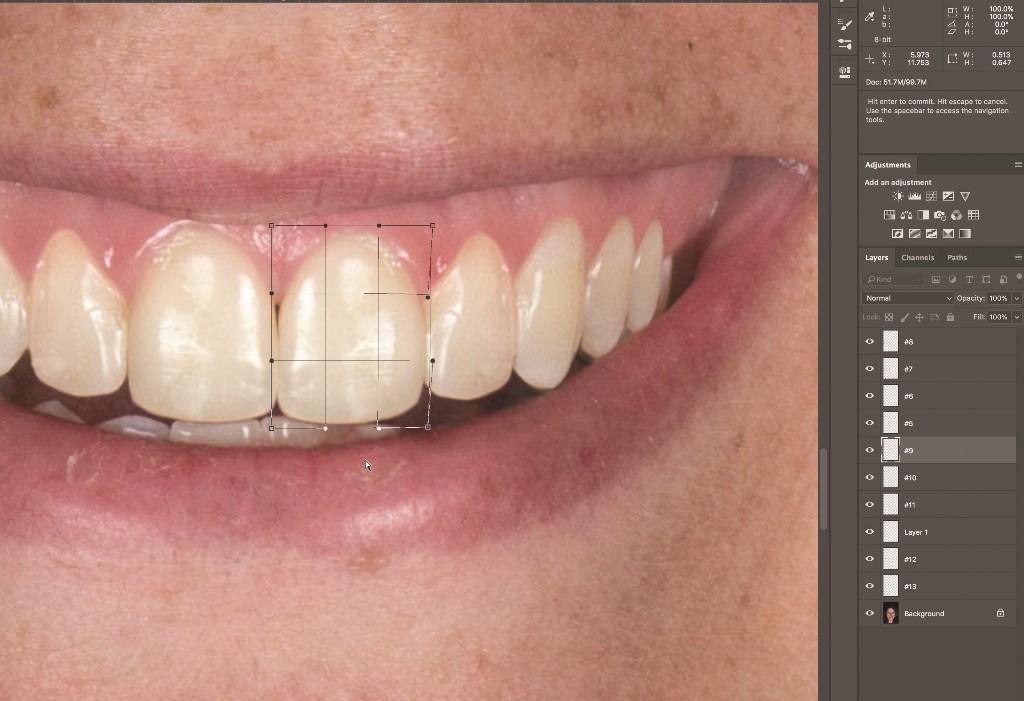
Фото 47. Скорректированный вид улыбки.

Фото 48. Вид после фиксации 10 виниров.

Фото 49. Фото пациента после окончания лечения.

Автор:
Edward A. McLaren, DDS, MDC
Ronald E. Goldstein, DDS
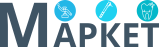


































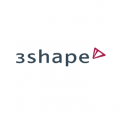
















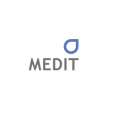









































































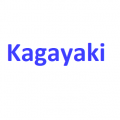

































0 комментариев